用VMware把系统(windows/linux-deepin)安装到U盘的方法:
用VMware安装WTG的方法,效果很好,安装的WTG在多台电脑上测试都完全正常。经过实验,这种方法同样适用于Deepin 。
先说下准备工作:
一、所需软件:两个
VMware和Deepin的镜像。VMware可以从软件管家或者网页搜索下载,Deepin的镜像官网有我就不转了。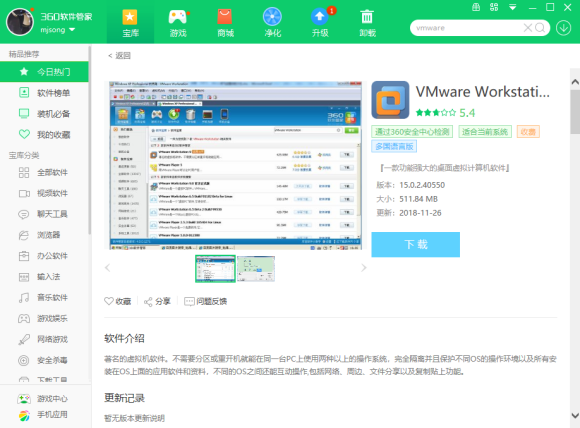
二、所需硬件:和WTG使用的U盘类似
重点是必须4K性能较强。最好选2246xt固态主控的U盘,性能强,我的WTG在用。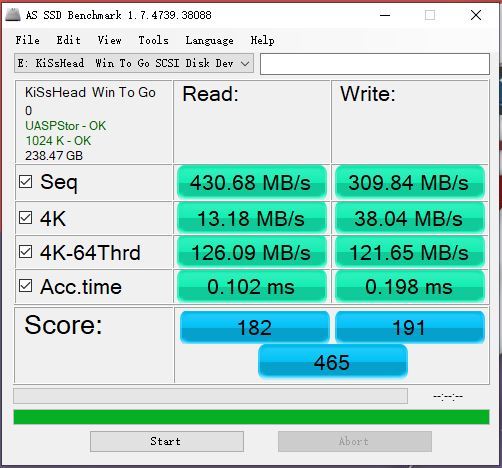
三星(SAMSUNG)64GB USB3.1 U盘 FIT升级版+ 可用,读取速度很高,写入很差,4K性能一般。WTG不可用但Deepin测试没问题。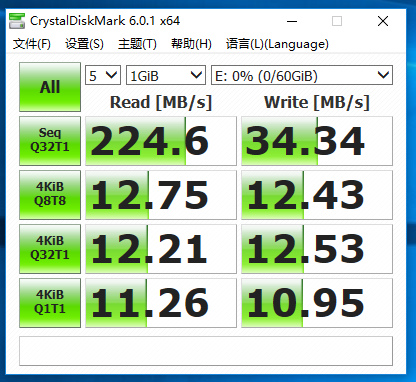
WTG吧还有推荐使用2242固态硬盘加盒子的,应该也很好,我没用过,仅供参考。最后提醒各位,千万不要选银灿IS903主控的U盘,这款主控读写很强但4K极弱,不适合我们用。
VMware虚拟机估计很多人都已经非常熟悉了,大佬请忽略第一步。
第一步:下载并安装VMware虚拟机。其他虚拟机是否可用我没有试验,不是很清楚,欢迎跟帖测试反馈。
安装几乎就是一路默认下一步,下一步,真的没啥可说的。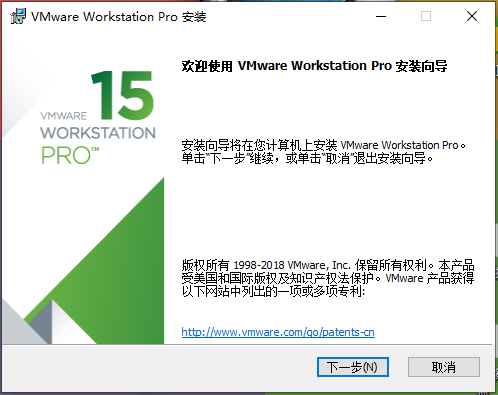
使用人家的软件当然要接受用户许可协议。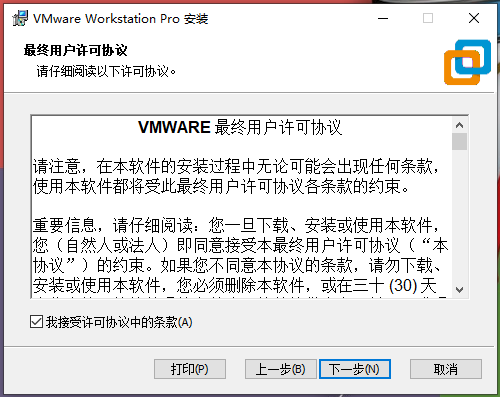
有增强的功能还是可以要的。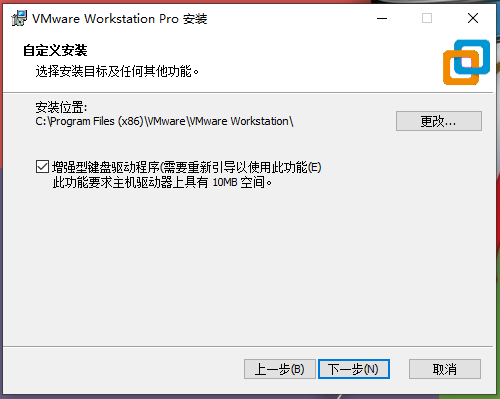
我个人不喜欢软件自动更新,各位随意。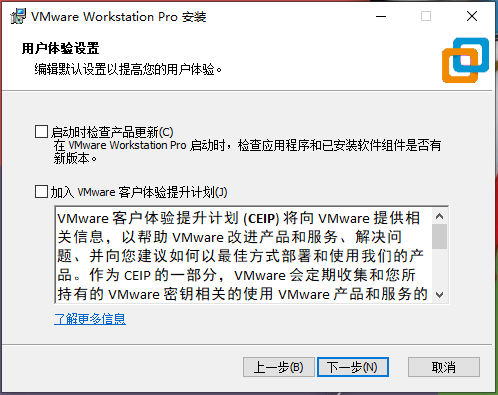
快捷方式 随意-下一步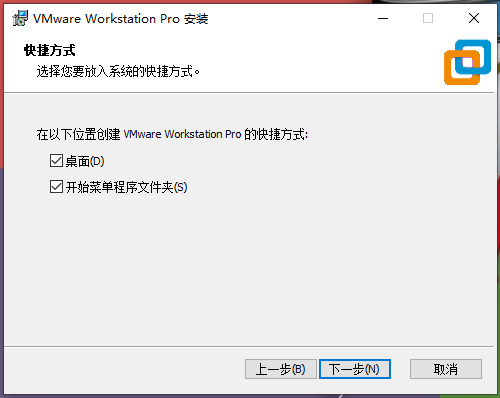
我们已经设置完毕,点击安装然后等待。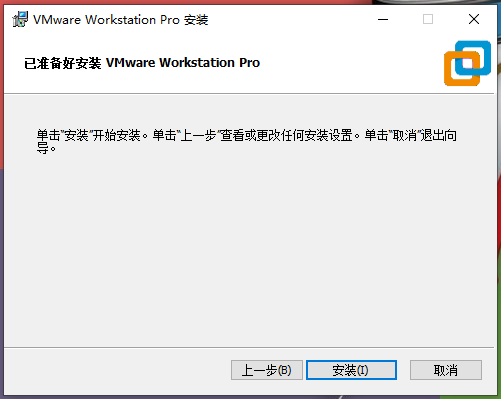
OK! VMware 15已经安装好了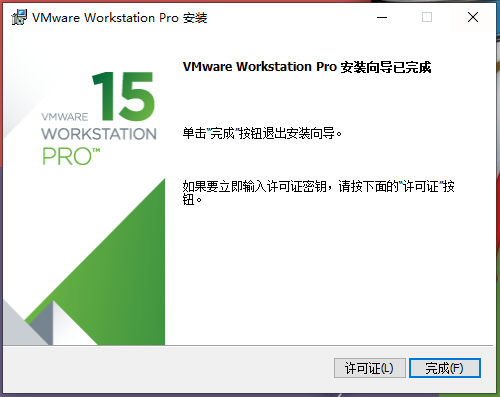
软件提示重启 记得保存你的资料,比如正在编辑的文档。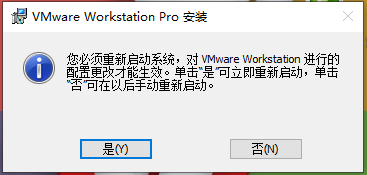
如果不是长期使用,试用30天完全够了,不需要激活。有强迫症的可以自己想办法,网上有很多。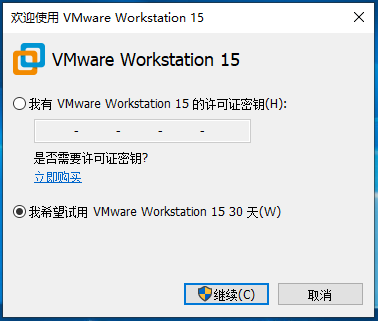
打完收工,今晚教大家具体安装步骤。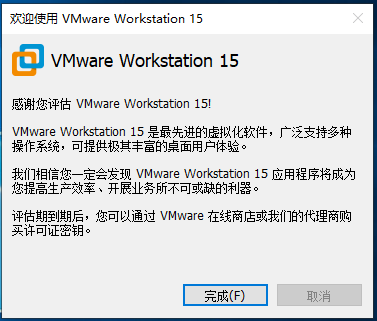
下面是如何修改Deepin虚拟机的设置,修改后才能安装到U盘里。
9、点击红色方框中的编辑虚拟机设置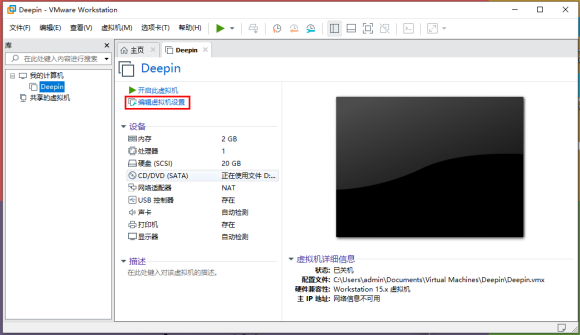
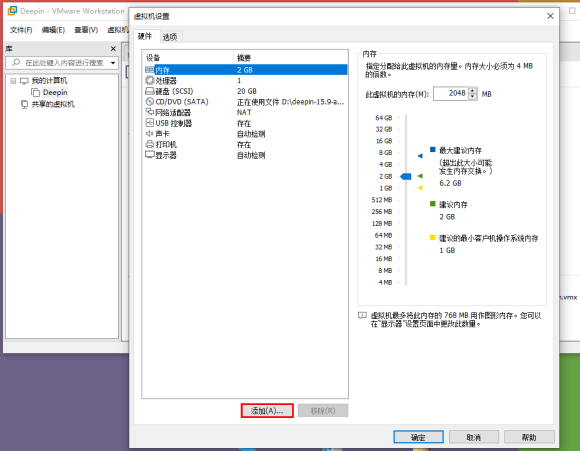
11、添加硬盘,下一步。
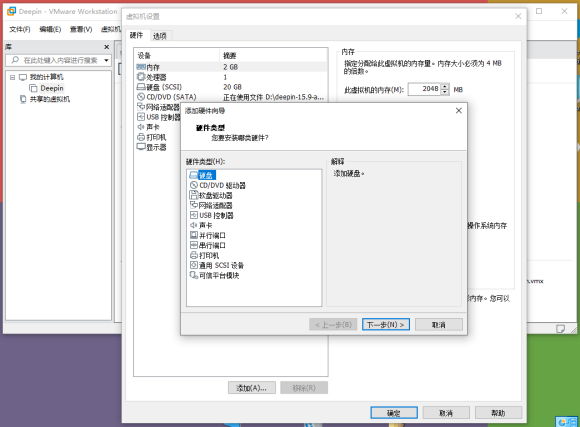
12、我也不知道最好选啥,我猜SATA最像。如果你是用NVMe固态硬盘做的移动硬盘,试一试,不行就选NVMe 。欢迎跟帖反馈。
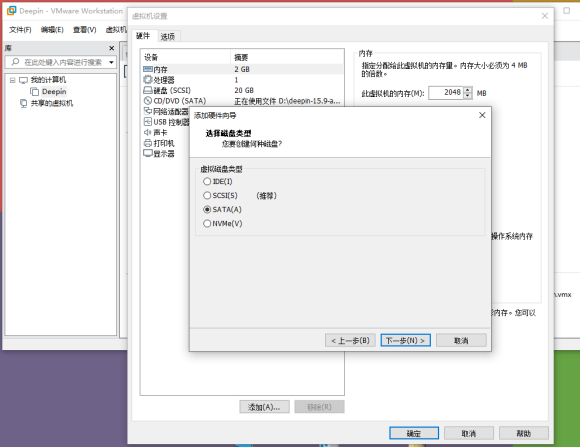
13、选中使用物理硬盘,下一步。
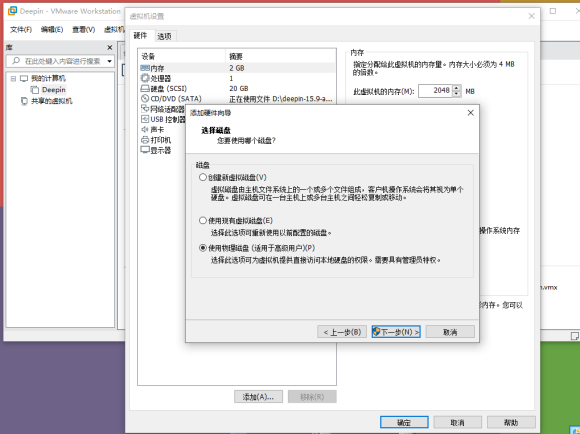
14、这一步很重要,别选错了。解释下,我这台电脑里只有一块硬盘,默认就是physicalDriver0 。后插入的U盘就是physicalDriver1了。如果有多块硬盘,基本上都是最后一个选项。
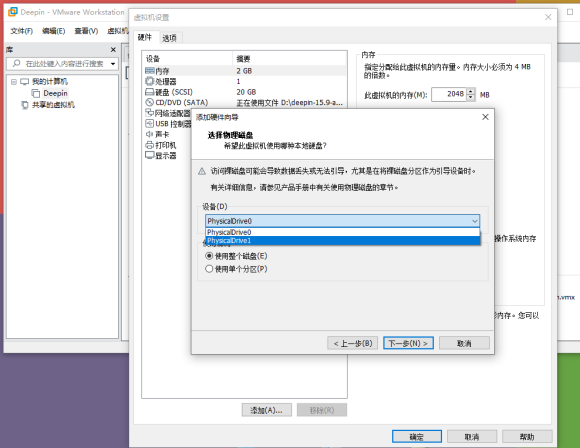
15、因为稍后就会移除多余的虚拟硬件,所以这一步不需要改动,直接点击完成。
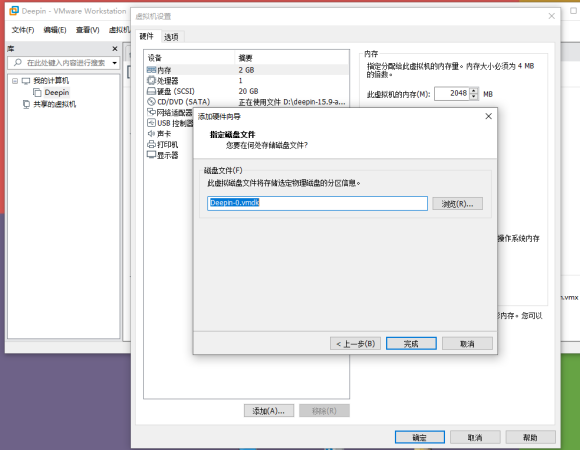
16、接下来我们移除多余的硬件。依次选中20G硬盘、网络适配器、声卡和打印机,并分别点击移除。
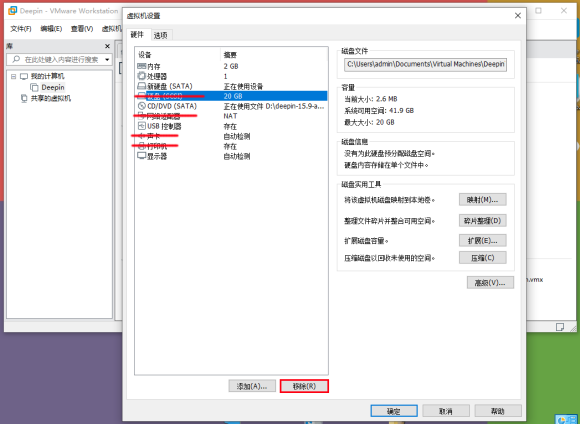
17、移除后的效果。处理器手动修改,改成多核心安装不知道是否会快一点点。修改完毕后点击确定
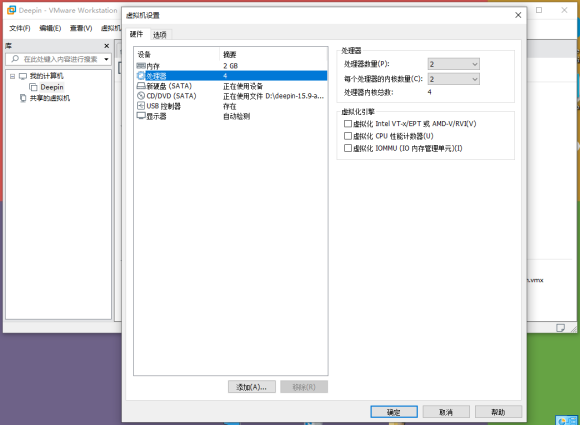
上一层是虚拟机硬件方面的设置,下面这一步也非常关键。你得设置好虚拟机的开机启动顺序,否则后面无法继续。
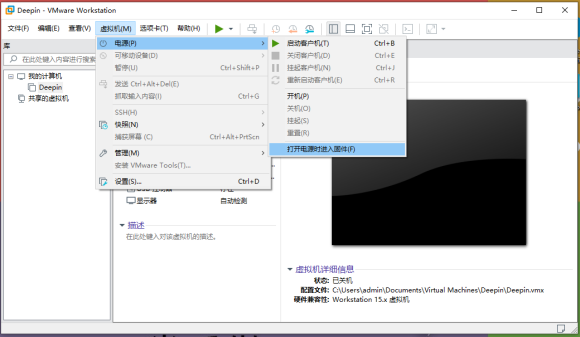
19、进入虚拟机的BIOS,下方的提示不用理会。鼠标进入虚拟机后,比如进入BIOS,这时因为没有tools,是出不来的。想把鼠标切换到真机,需要按ctrl+alt快捷键。
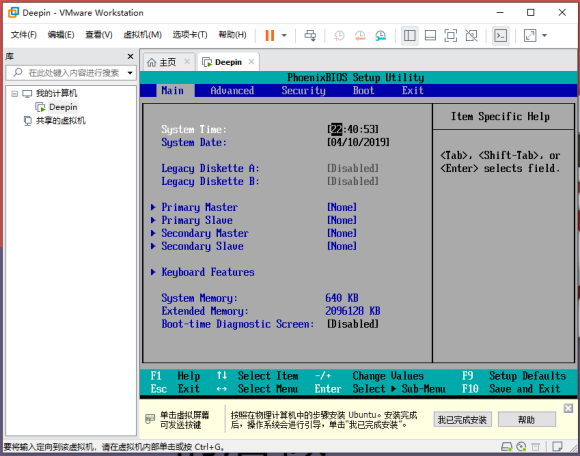
20、按键盘上小数字键盘左手的方向键左右键,将光标移动到Boot栏。
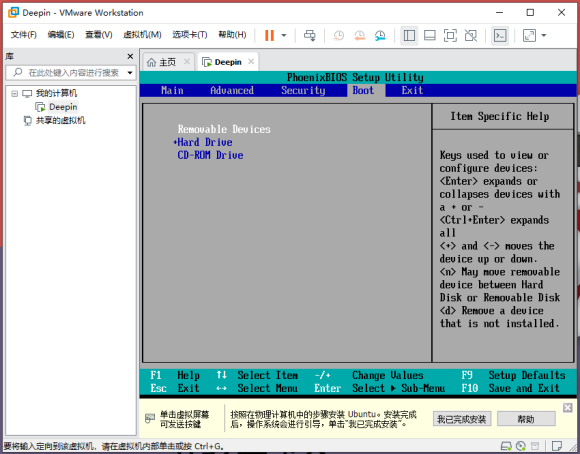
21、用上下键选中CD-ROM Drive 点击 + - 号,将其移动到最上端。就像这个样子,然后点击F10保存,电脑自动重启。
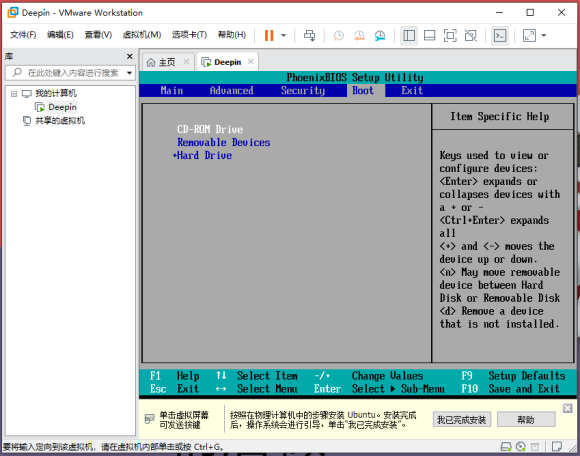
22、后面就是Deepin的安装,请参考官方教程。
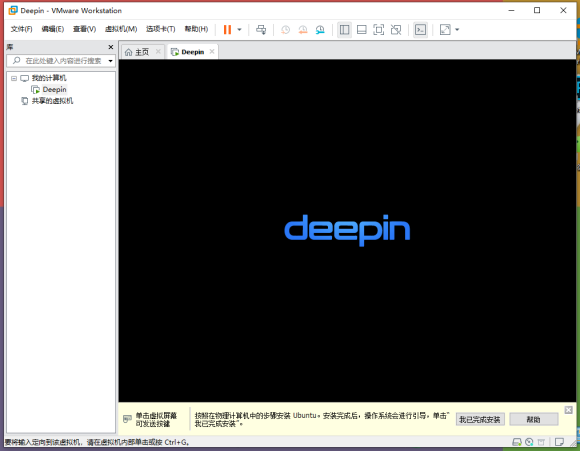
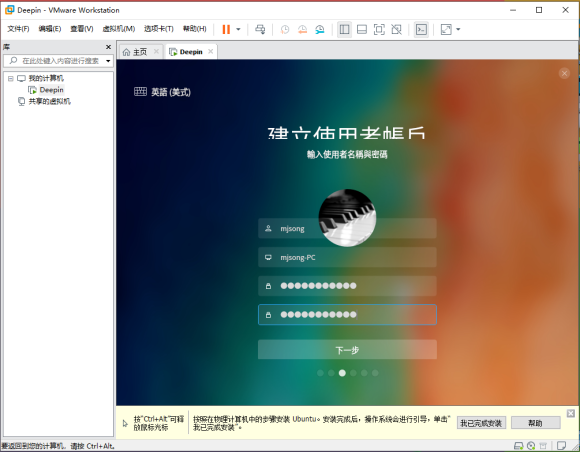
24、同样也要选择安装位置,虚拟机设置就一个U盘,所以也没得选。点击U盘,然后开始安装。好累,我点错语言了,现在这里都是繁体字,还好两岸一家亲,没学过但一看就知道是啥。
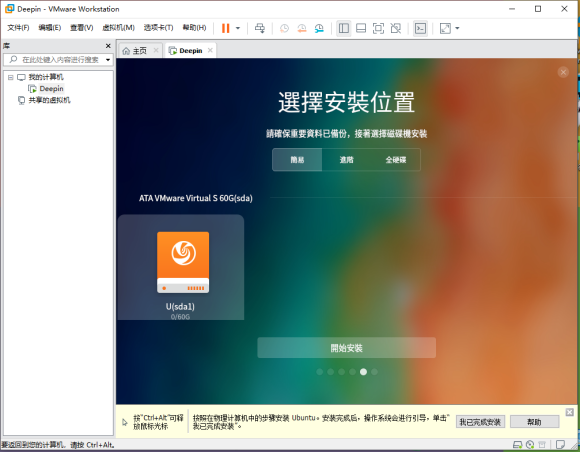
25、然后就可以泡杯咖啡等待了,所用时间与你使用的U盘性能有关。时间就是金钱一点不假。
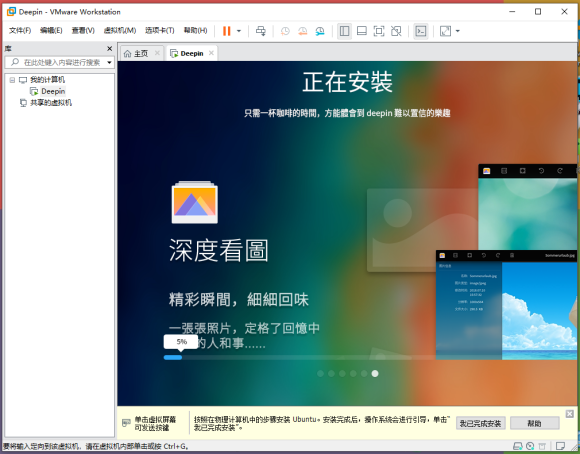
26、安装成功。时间不长,我这个写入只有30MB/S的渣渣U盘,也只用了11分钟。
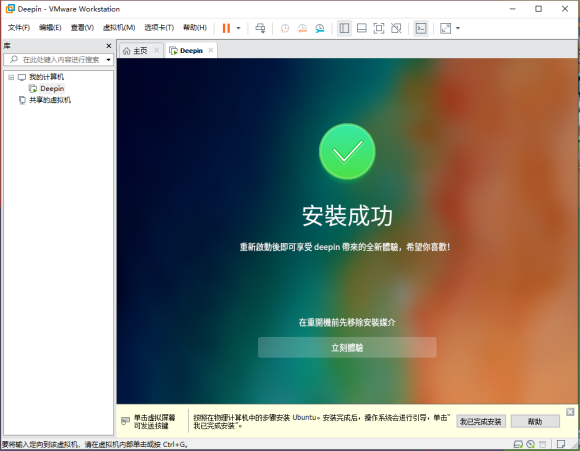
27、然后就可以体验我么们的Deep go 了 。关闭虚拟机,不需要拔掉U盘,重启电脑。
然后根据自己电脑的品牌或者主板品牌按开机快捷启动键,进入启动选项。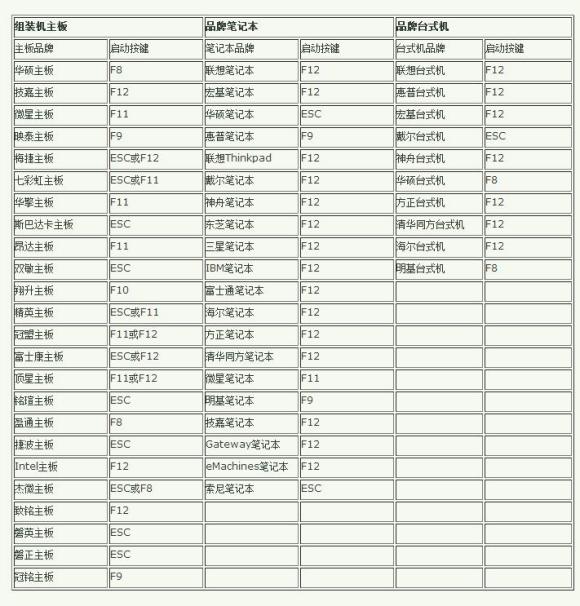
28、例如我的这台是华硕主板,开机不停的按F8键。进入开机选择界面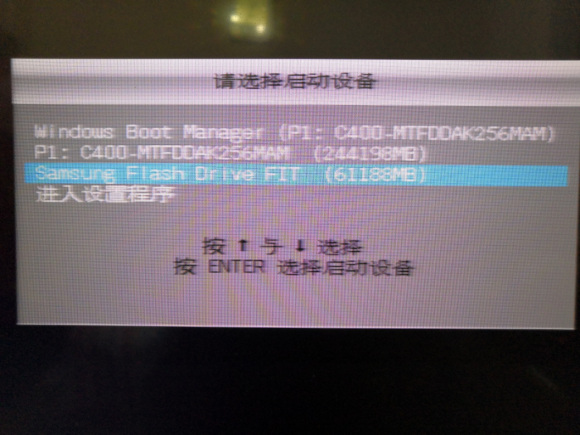
30、上下键选中Samsung 后回车确定。吼吼吼 搞定!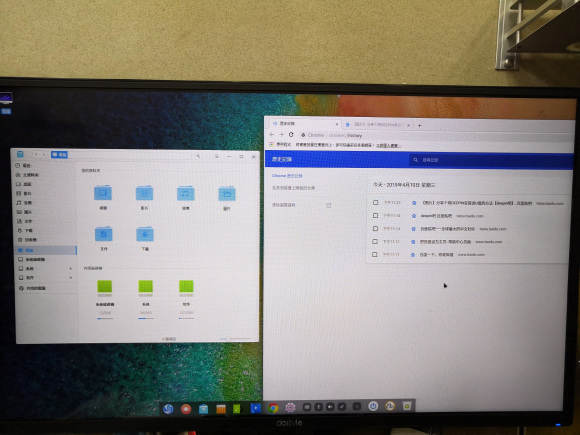
31、换一台技嘉主板的机器,开机狂按F12键。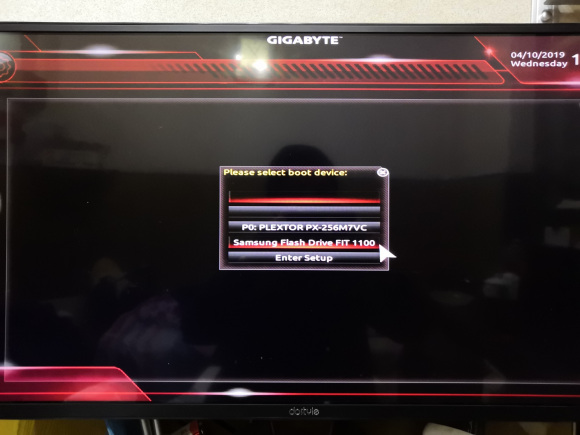
32、同样是用上下键选中Samsung 后回车确定。No problem .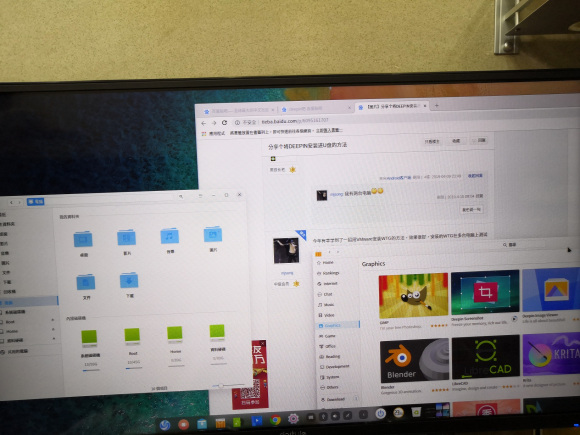
好了 全篇结束,此法从虚机安装WTG中学来,当然同样适用于制作WTG。
现在是凌晨两点,求加精可以么?
制作成功的朋友动动手点个赞吧,赠人玫瑰,手有余香。 多谢!

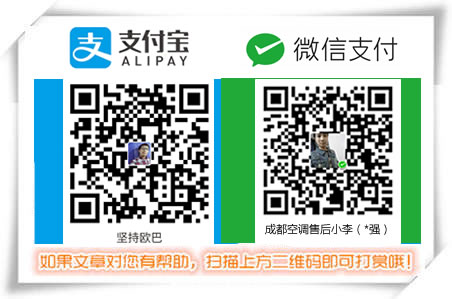

发表评论