首先安装好doceker
然后SSH登录输入如下命令,拉取镜像。
#pch18/baota或pch18/baota:latest等同pch18/baota:lnmp 为最新版本的官方纯净安装的基础上安装nginx,mysql,php #pch18/baota:lnp 为官方版本纯净安装的基础上安装nginx,php(不内置mysql,用于外置数据库的环境) #pch18/baota:lamp 为官方版本纯净安装的基础上安装apache,php #pch18/baota:lap 为官方版本纯净安装的基础上安装apache,php(不内置mysql,用于外置数据库的环境) #pch18/baota:clear 为官方版本纯净安装, 不默认安装nginx,mysql,php等程序
docker pull pch18/baota:clear
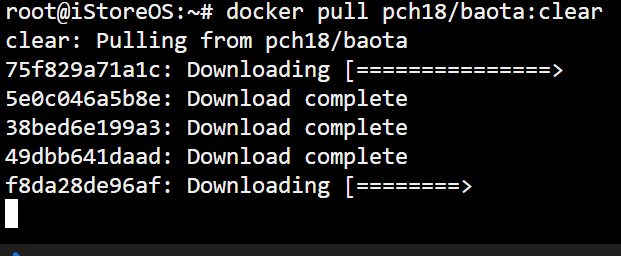
拉取镜像好以后,先创建一个Docker的volume数据卷(使用Docker卷Docker卷是用于持久化数据的最佳方式,它允许您在容器之间共享数据,并且即使容器生命周期结束,数据依然存在。)
docker volume create baotapanel
# 启动容器并挂载卷
docker run -tid --name baotapanel -p 62590:62590 -p 888:888 -p 30:20 -p 31:21 -p 32:22 -p 543:443 -p 3306:3306 -p 39682:39682 -p 880:80 -p 81:81 -p 82:82 -p 83:83 -p 84:84 -p 85:85 -p 86:86 -p 87:87 -p 88:88 -p 89:89 --privileged=true --shm-size=1g --restart always -v baotapanel:/www -v /mnt/sata1-1/baotapanel/www:/www pch18/baota:clear
#/www文件夹保存在volume卷中,
#/www映射到宿主机的目录下,方便上传网站代码等文件,修改第二个-v参数。
进入容器
docker exec -it baotapanel /bin/bash
(或者#获取容器id)
docker ps | grep baotapanel
#进入容器
docker exec -it <容器ID> bash
输入命令bt修改宝塔登录端口和账号和密码等操作

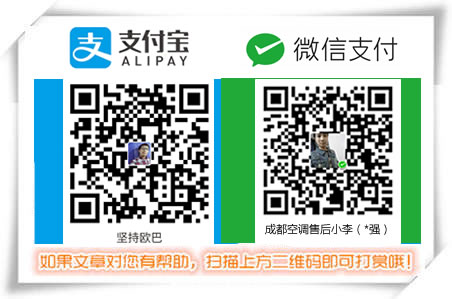

发表评论