安装完毕通过浏览器访问CasaOS主界面:
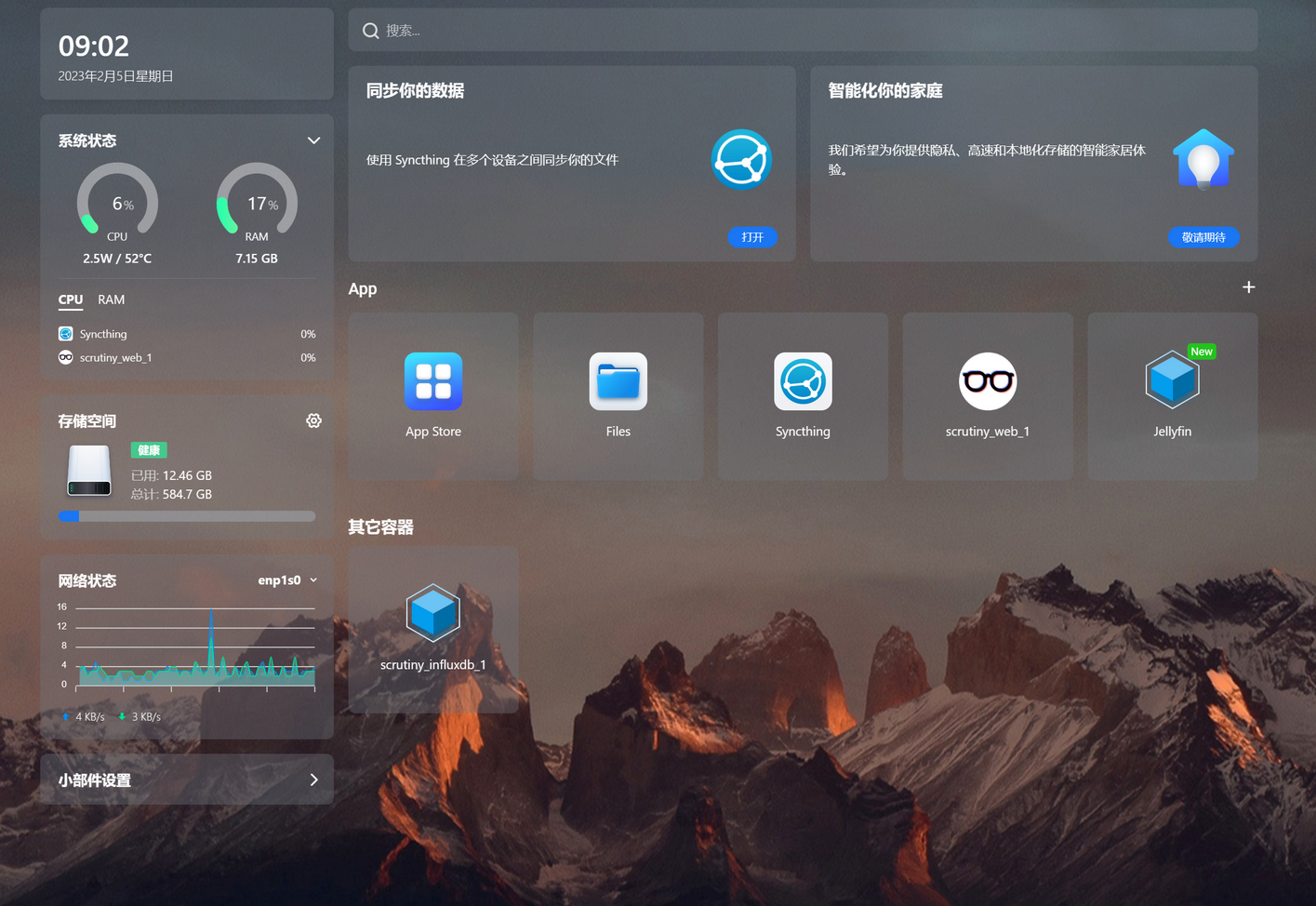
CasaOS提供的功能不算多,主要功能包括:系统状态显示、存储管理、导航页面,其它功能都是基于docker实现。当然通过docker你可以搭建非常多强大功能,CasaOS也能导入之前安装的容器,这样通过一个页面就整合了自己安装的服务。
整体来说页面清爽,没有太多冗余功能,对于我这种需要一个轻NAS界面的人而言还是挺不错的。CasaOS适合作为小主机作为NAS的一个补充,因为常规Linux系统既有SSH又有远程桌面操控并不难,但是增加一个网络控制台更有NAS的感觉。
卸载的话在命令行实用一个命令即可。我之前卸载过一次,感觉CasaOS的卸载仍需要完善,因为卸载时似乎会清空容器,所以把我之前部署的容器也清理掉了。
casaos-uninstall
好了就介绍到这里!
CasaOS界面友好,安装方便,整合了不少NAS相关的功能,但它自身依赖于一个Linux宿主系统,这篇保姆式教程就是为了记录下我近期从零开始部署CasaOS的过程,一方面作为个人备忘,一方面也希望方便其他和我一样的小白从零开始安装CasaOS保姆级教程
是的,这又是一篇大佬不用看的文,其中一些配置方式也是我个人为了避坑而特意绕的远路,如果你有更好的方案,请不吝指出,谢谢从零开始安装CasaOS保姆级教程
1.Debian基础安装
我本次折腾的小主机/虚拟机都是x86架构的,基于易用性、稳定性等考虑,我选择了Debian 12 x64作为宿主系统。为了避免因网络问题造成的安装缓慢和失败,建议下载完整安装iso。
使用Ventoy工具或你喜欢的其他方式引导到iso,我们就来到了安装界面↓:
↓接下来就是我绕的第一个远路:先安装英文系统,避免由于安装不完全导致的中文乱码现象。
选择English/English,回车后依次选择other-Asia-China,接着在Configure Locales界面连续回车,直到进入↓网络配置步骤,填写自己想要的主机名(即这台设备在网络上显示的名字):
↓接下来就是重点项目——root根密码的设定,重复输入两次即可完成。
注意!!在这里强烈建议设定一个复杂但记得住的root密码,在日常使用中则采用普通用户+SU提权的方式,实现安全隔离。
接下来就是设置首个普通用户的全称和用户名,在设定了root密码的情况下,系统会禁用root用户的创建和登录,这个普通用户就是你登录主机的方式。因为是演示,我设定了temp作为首个普通用户的名称↓
以及temp用户的密码↓
接着就是给系统硬盘分区,我的选择是将整块硬盘分给Debian使用↓
同时将所有文件放在同一分区↓
安装程序自动分区后,勾选确认并继续↓
经过一段时间读条后,Debian的安装来到第二阶段↓
这两步都是apt包管理器的选项,分别询问是否使用额外的安装媒体或者网络源,为了避免网络环境带来的缓慢甚至失败,这里我第二次绕路:全部选否,等系统正式安装完毕后再进行更新
接下来就到了软件包组件选择,其中前面带有*...*标识的是不同的桌面环境,也就是图形界面,因为CasaOS本身就是图形管理页面,为了避免不必要的系统开销,我选择不安装桌面环境(就是Debian自己的图形管理界面)↓
经过另一轮读条后,Debian 12安装完毕,按提示重启后进入命令行界面↓
2.Debian进阶设置
完成了Debian 12的基础安装,我们开始进阶设置,实际上就是把之前绕的远路再兜回来。
还是那句话,如果你的网络环境稳定可靠,那么完全可以按照常规模式来安装Debian,没有必要像我这样舍近求远
(在第一步选用了国内源但安装ssh server还是拉取了几个小时最后还失败的痛苦谁懂啊 )
)
在这一阶段,为了方便复制命令,我们改用PowerShell来操作。打开你的Windows 10/11,按下win+X再按i键,唤出PowerShell窗口,接着输入
ssh 普通用户名@Debian主机IP
开始连接到Debian主机
比如我的指令就是
ssh temp@192.168.1.2
在PowerShell首次连接到一台新的主机时,会提示是否保存主机指纹特征,这里要输入yes,接着再输入前面设置的temp密码,就可以成功连入主机↓
登录主机后第一件事就是修改软件包管理的源服务器,先输入su指令和root密码切换到超级用户(管理员)模式,接着输入
nano /etc/apt/sources.list
先在第一行的最前面输入#,将这一行注释掉(注意颜色区分),接着复制一组你喜欢的国内源地址,右键粘贴到PowerShell窗口中,按CTRL+X,再输入Y回车保存↓
源修改好后,依次执行
apt update
apt -y upgrade
更新系统内的软件包,接着补充安装两个常用命令curl和sudo
apt install curl sudo
下一步就是禁用Debian系统的休眠,以免使用时断线
直接执行
sudo systemctl mask sleep.target suspend.target hibernate.target hybrid-sleep.target
后使用
systemctl status sleep.target
来确认效果,如图所示(红圈)就是成功关闭了休眠功能↓
紧接着我们来将Debian的系统语言改为中文,执行
sudo dpkg-reconfigure locales
来打开本地化配置功能,找到en_US.UTF-8 UTF-8后用空格键取消星号勾选,再拉到列表末端选中zh_CN.UTF-8 UTF-8,回车后选中zh_CN.UTF-8,回车并等待执行↓
中文配置完毕后,执行
sudo reboot
进行重启,此时ssh连接会自动断开,等小主机重新启动后再次ssh连入,进入教程第三步↓
3.CasaOS的一键化安装
得益于作者的辛勤劳作,CasaOS的安装可谓是一键式傻瓜化脚本,根据官网的提示,我们只需要su提权后,执行一行命令就可以开始了
curl -fsSL https://get.casaos.io | sudo bash
在casaOS安装完毕后,我们还有一个可选项:开启docker的IPv6功能,根据站内大佬文章
【终极篇】再次硬杠Docker 开启 IPv6 ,如何让默认的bridge网络启用IPv6 支持
及评论区的提示,在Debian系统本身获得了v6地址的前提下,我们执行
nano /etc/docker/daemon.json
后,贴入命令并保存
{ "ipv6": true, "fixed-cidr-v6": "fe80::/64", "experimental": true, "ip6tables": true }
最后执行一遍
sudo service docker restart
重启docker网络,让刚刚修改的配置生效。
最后的最后,关掉PowerShell窗口,在浏览器输入小主机的IP地址,欢迎来到CasaOS带来的Docker世界!
那么,我们下次再见~


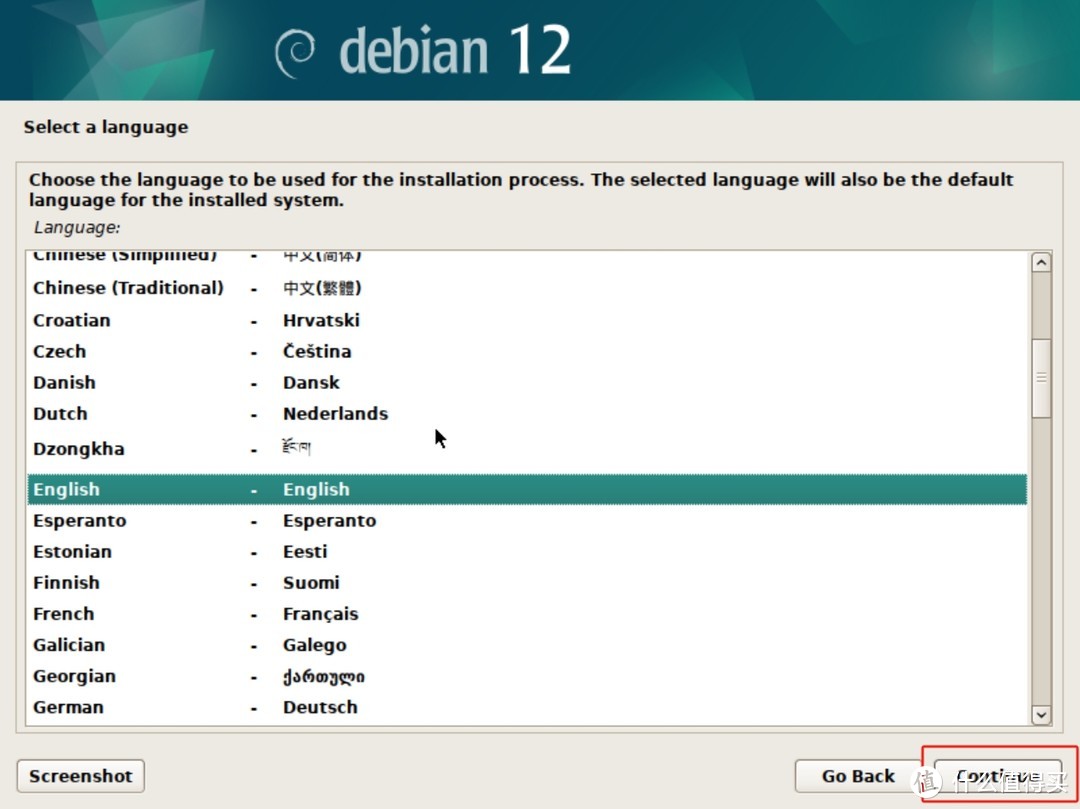
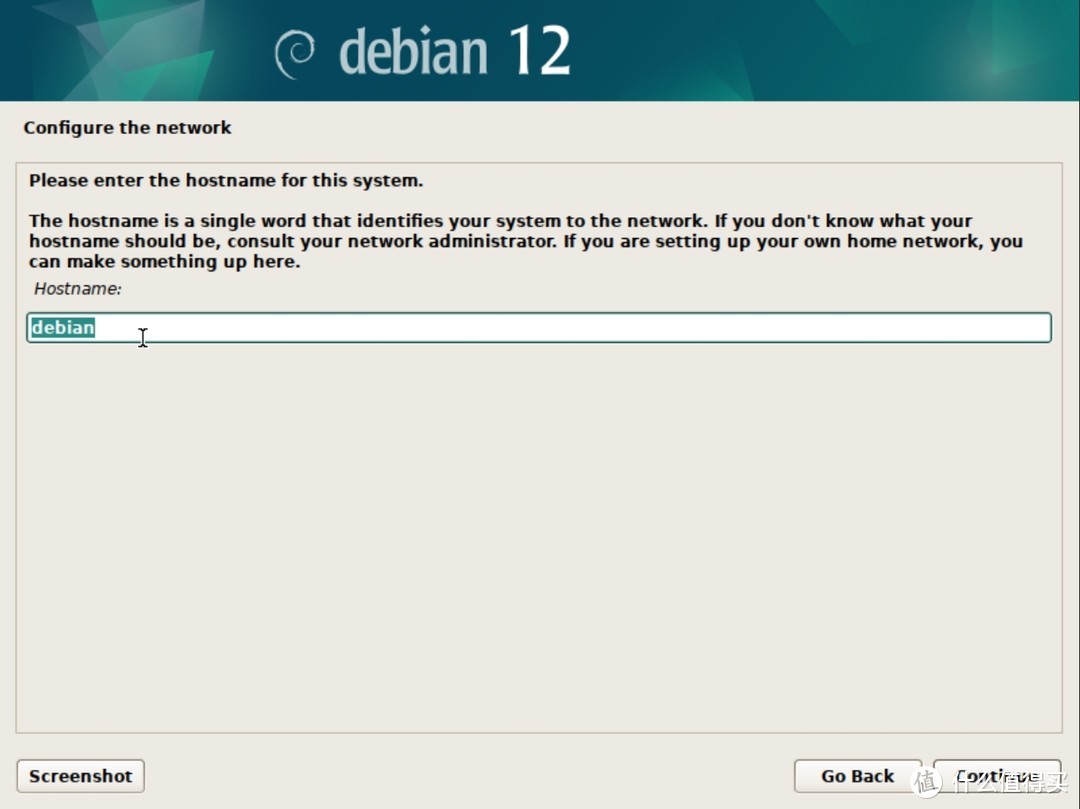
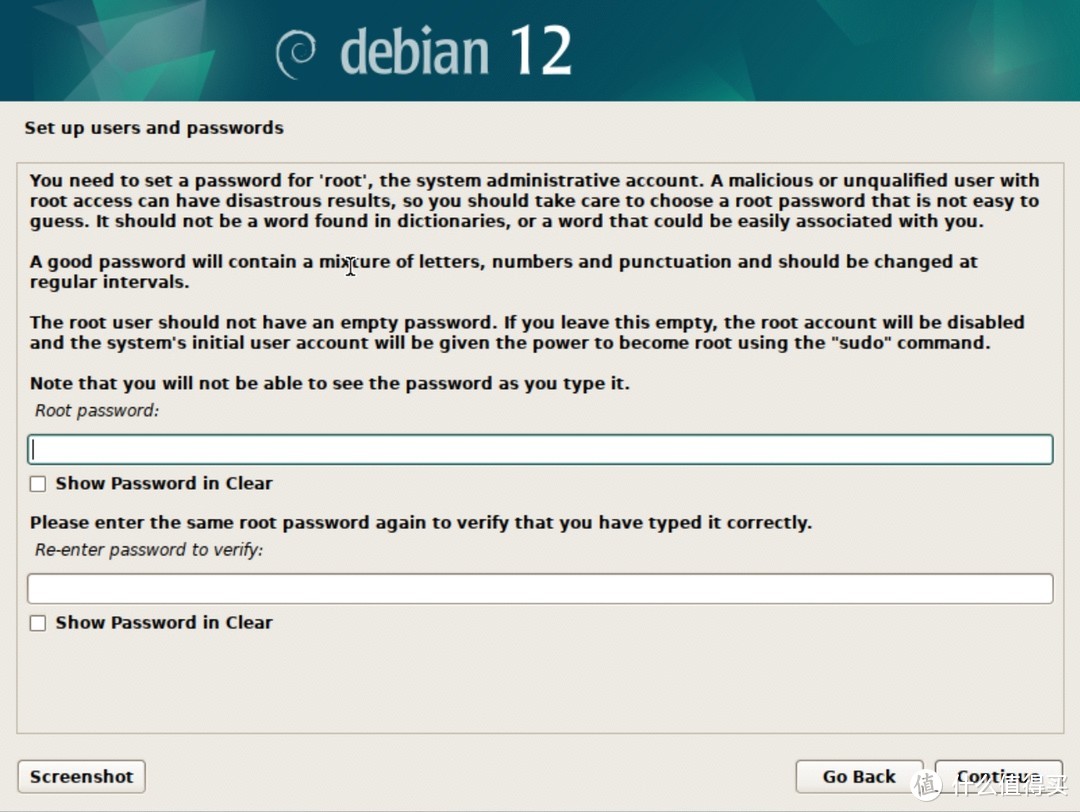

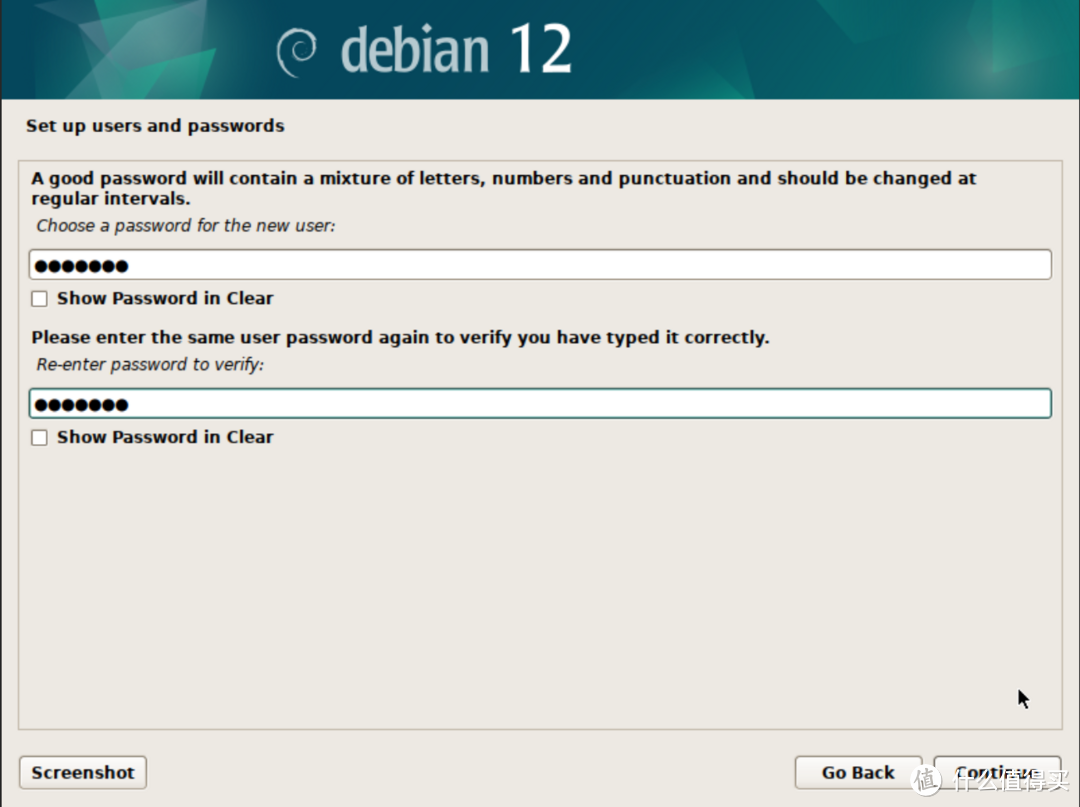
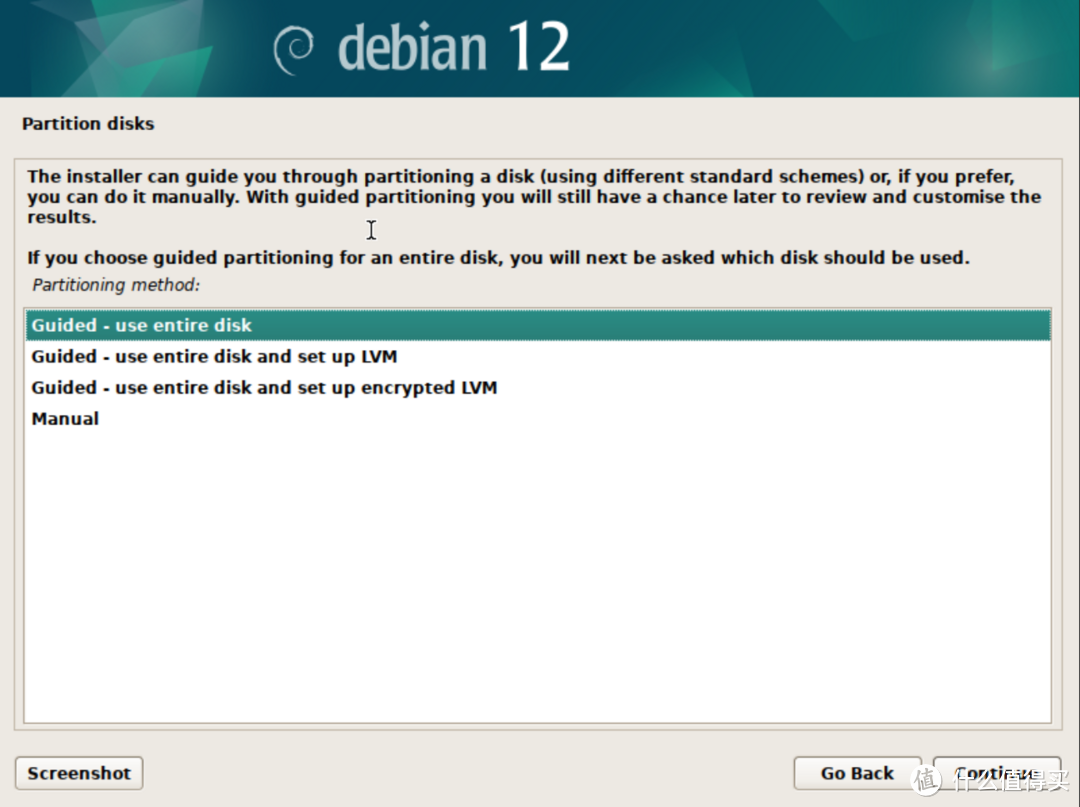
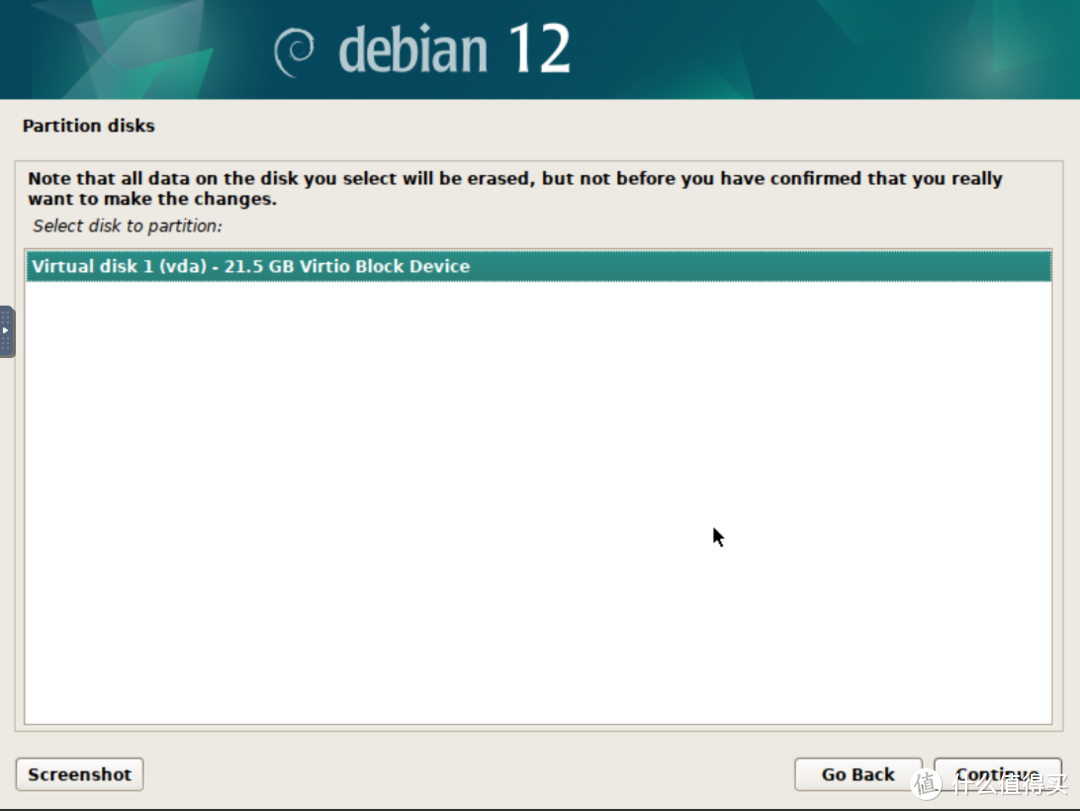


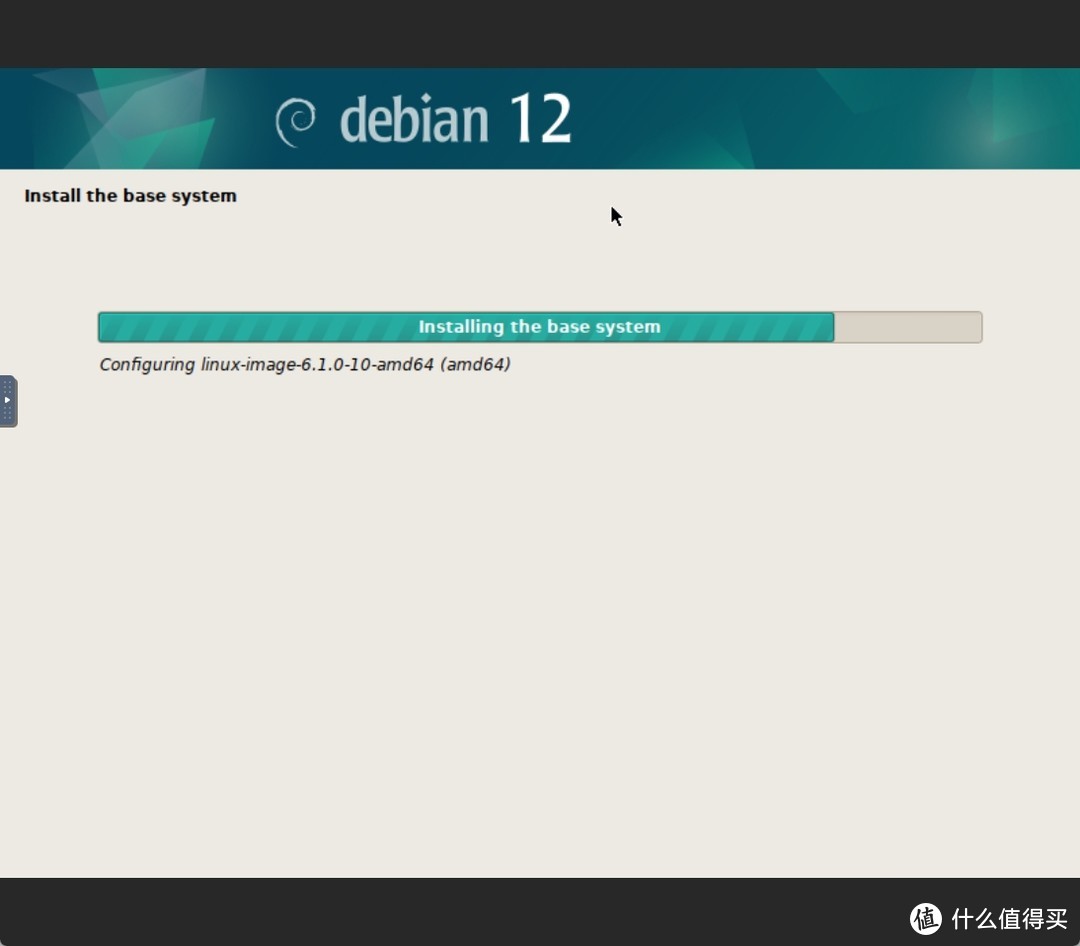


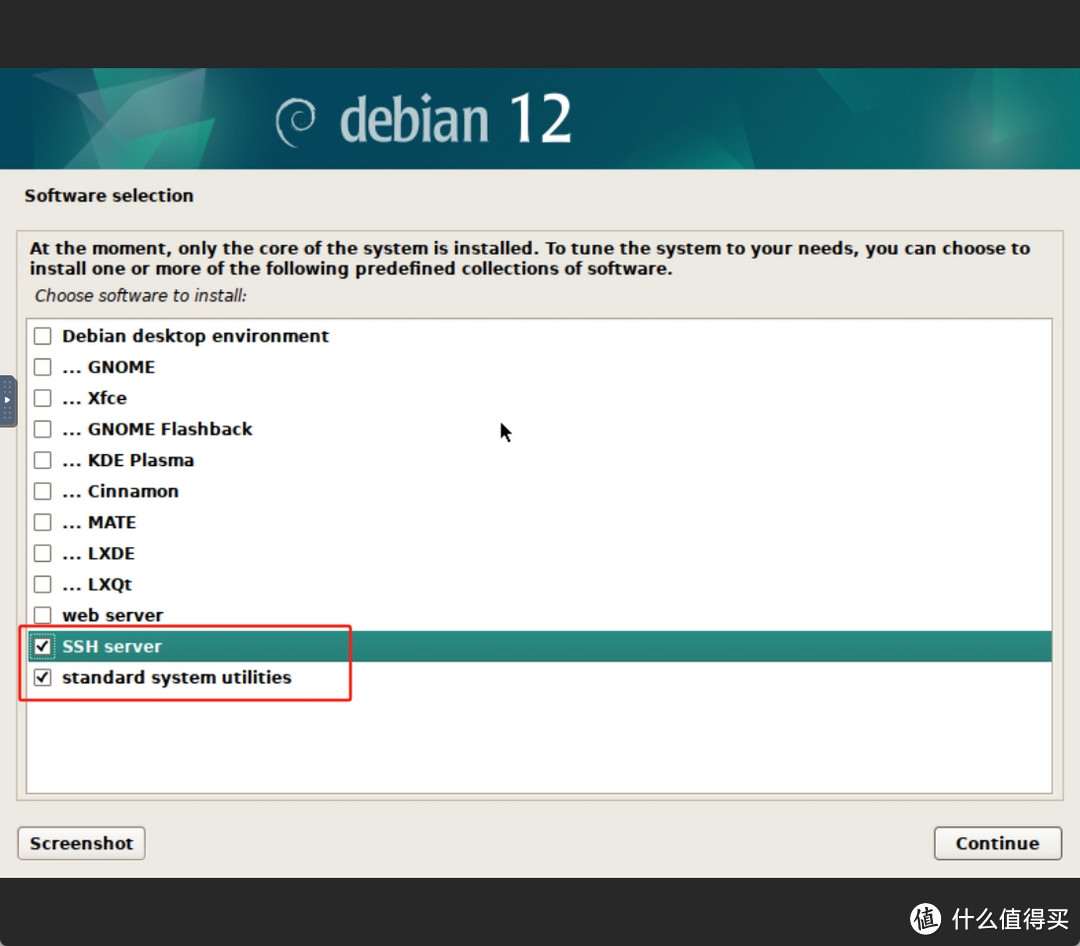



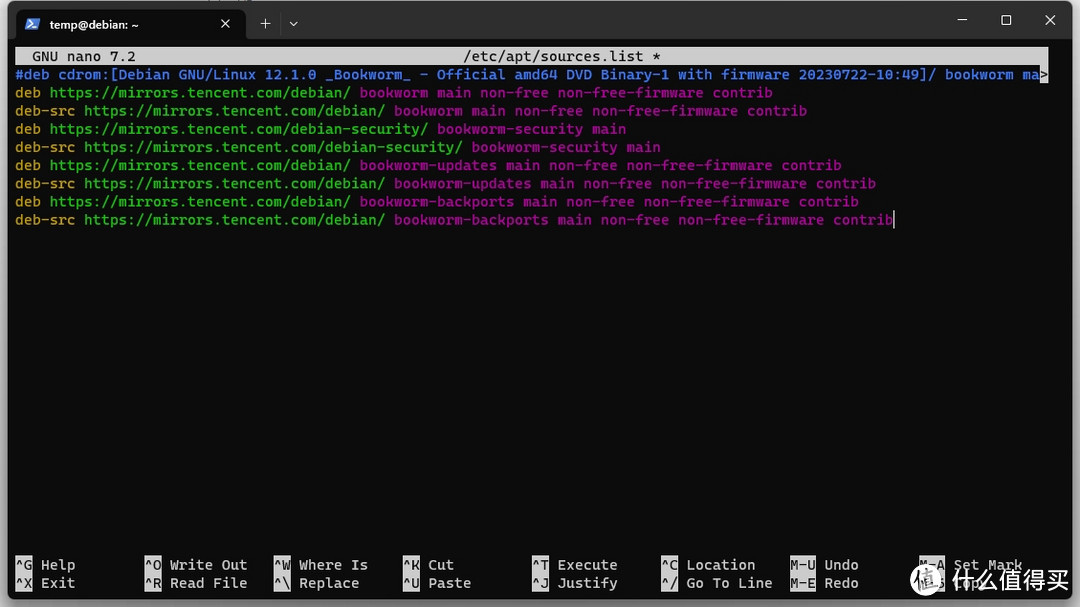


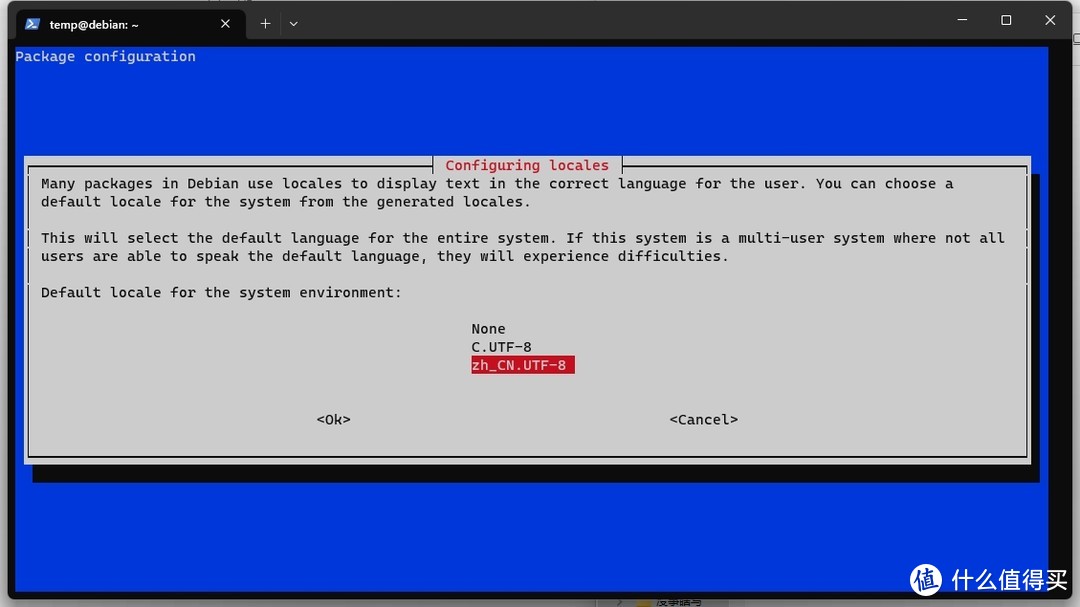


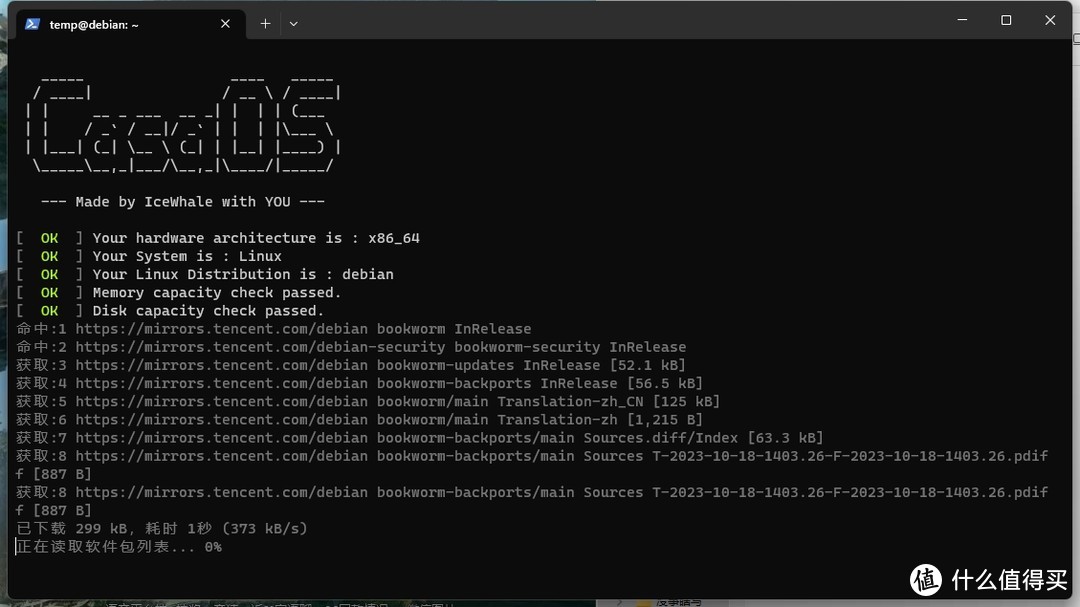
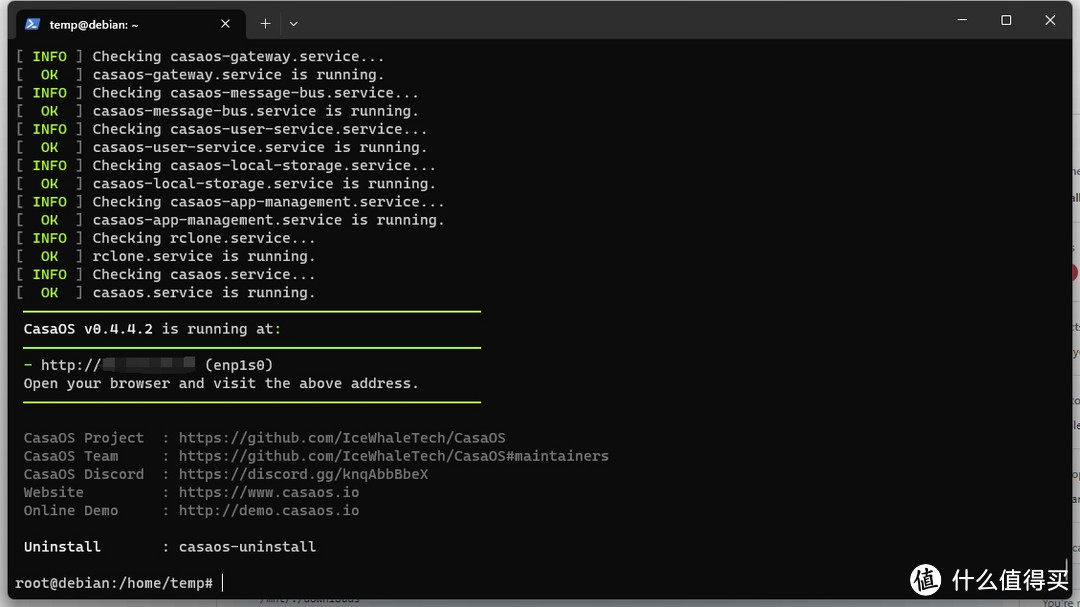
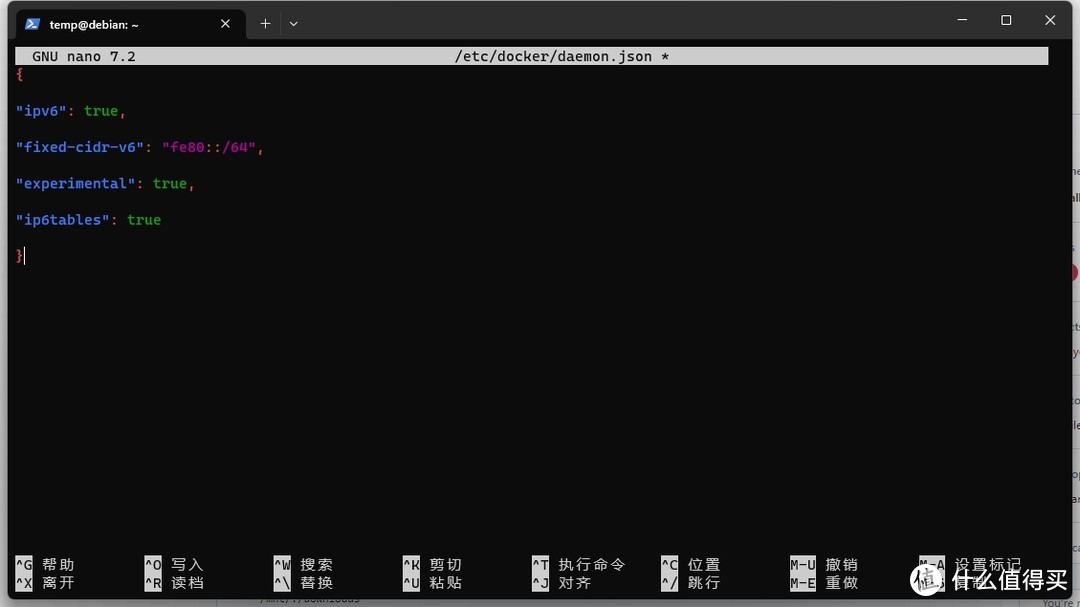
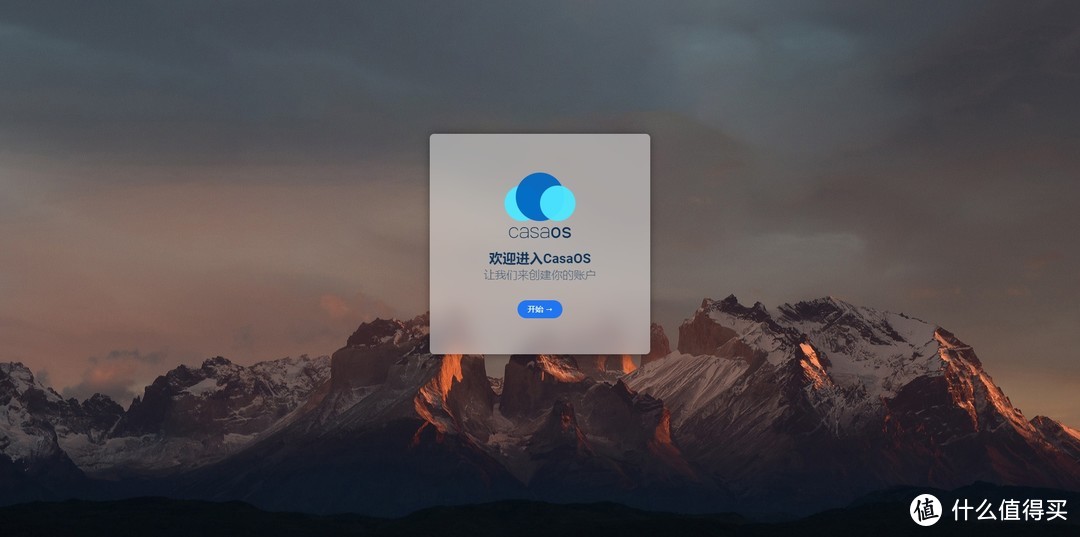
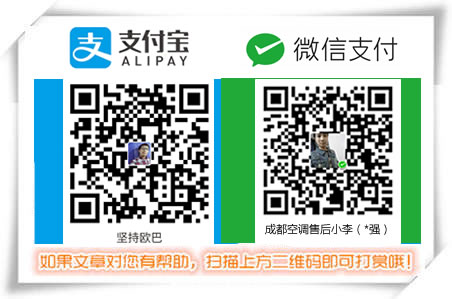

发表评论