前言:VT(Virtualization Technology)是一种硬件虚拟化技术,允许在物理计算机上同时运行多个操作系统。为了使用一些虚拟机软件,如VMware或VirtualBox,通常需要先在BIOS中启用VT。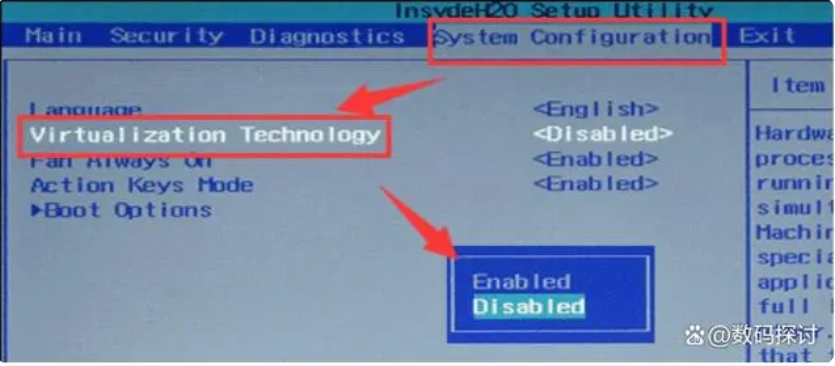 1. 总结:
1. 总结:
开启BIOS中的VT主要是为了:
1.充分利用虚拟化软件的能力。
2.提高虚拟机的性能和稳定性。
3.支持某些需要虚拟化功能的应用。
2. 分析:
在更改BIOS设置前,我们需要明确以下几点:
1.不是所有的CPU都支持VT,首先要确保你的处理器支持虚拟化技术。
2.在某些情况下,出于安全考虑,VT可能默认被禁用。
3. 解决方案:
步骤一:开机并进入BIOS
启动或重启计算机。
在开机自检阶段,快速按特定按键(如F2, DEL等)进入BIOS。
技巧:进入BIOS的按键因计算机品牌和型号而异。若有疑问,查阅计算机的用户手册或在线搜索。
步骤二:导航到CPU或高级设置
在BIOS界面中,根据不同的BIOS界面,您可能需要导航到“Advanced”,“CPU Configuration”或“Advanced CPU Features”部分。
步骤三:找到VT或虚拟化技术选项
在相应的菜单中查找与“VT”, “Virtualization Technology”或“Intel(R) Virtualization Technology”相关的选项。
技巧:由于各大主板制造商的BIOS设计有所不同,虚拟化技术的具体名称和位置可能会有所变化。
步骤四:启用VT
选中VT或相关选项,并将其设置为“Enabled”或“On”。
步骤五:保存并退出
保存更改并退出BIOS,通常可以通过按F10或选择“Save & Exit”来完成。
技巧:在保存并退出之前,务必仔细检查,以确保除了VT外,其他的BIOS设置没有被意外更改。
步骤六:重启并验证
计算机会自动重启。
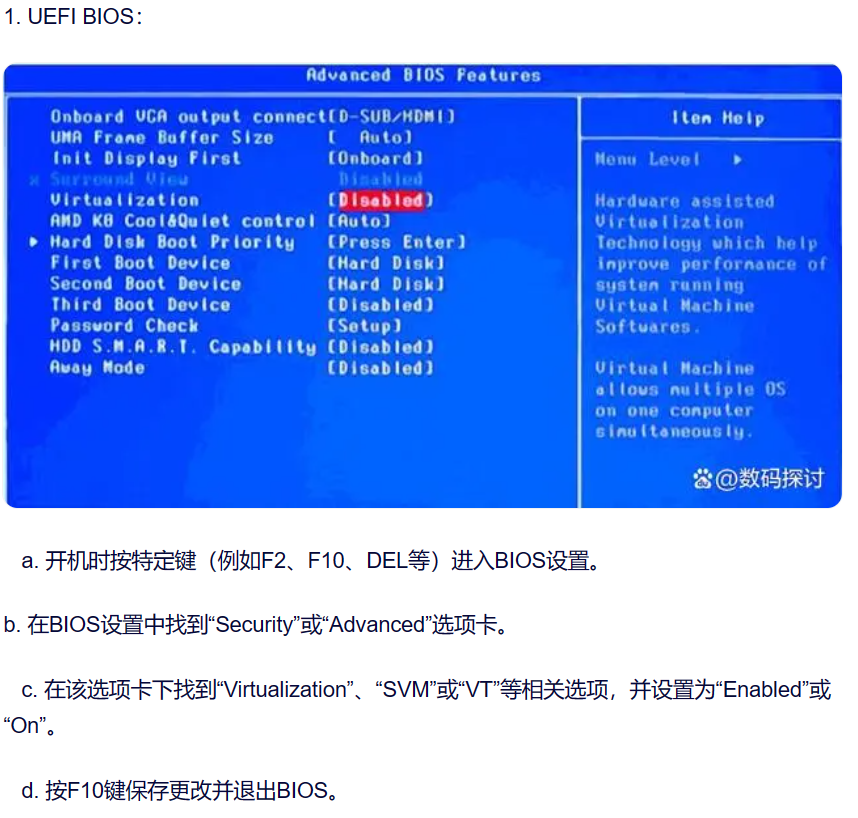
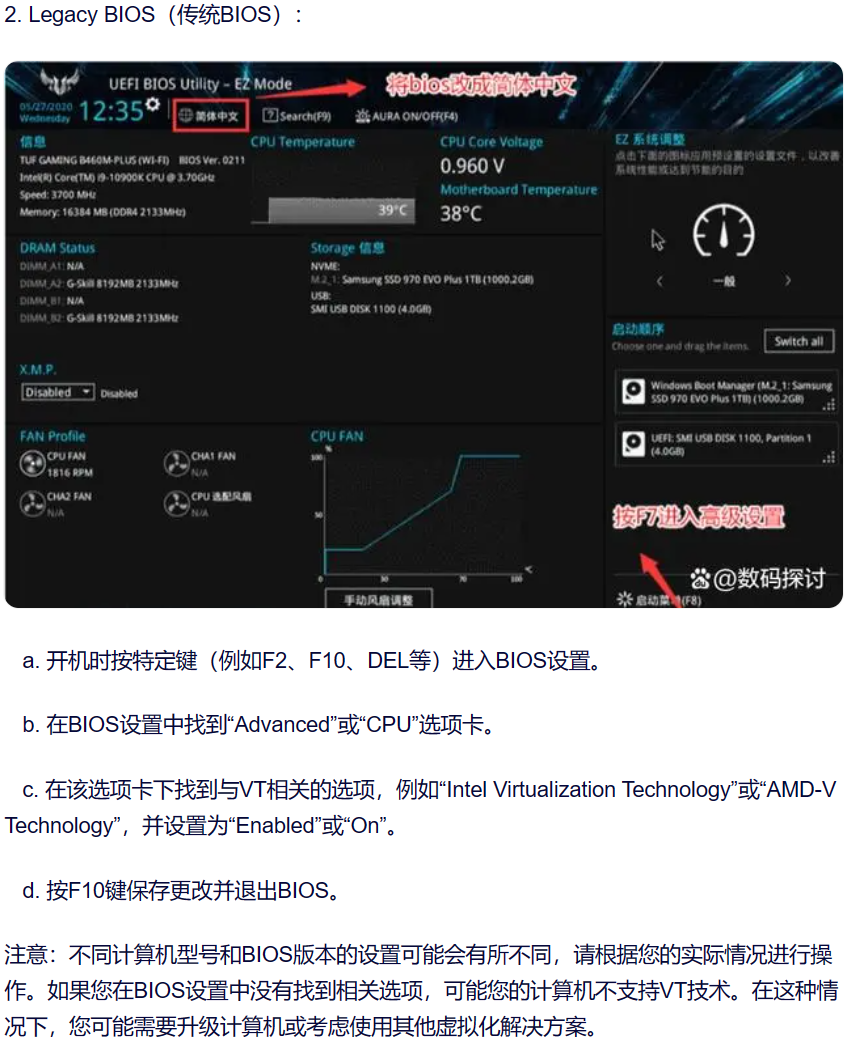
如果您已安装虚拟机软件,可以尝试运行并检查是否有明显性能提升或新的特性可用。
注意:一般来说,开启VT后应用不会出现问题。但若出现系统稳定性问题,可以考虑再次进入BIOS禁用VT并检查是否解决了问题。
通过以上步骤,您应该已经在BIOS中成功启用了VT(虚拟化技术)。这不仅可以提高虚拟机的性能,还可以支持更多的虚拟化功能。
若遇到任何问题或不确定性,建议参考主板或计算机的官方文档,或寻求专业帮助。

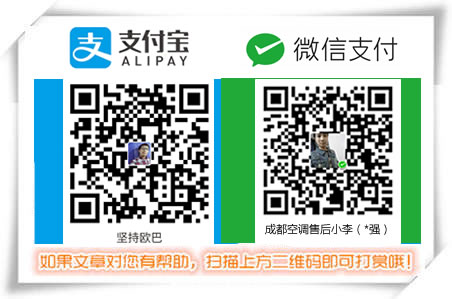

发表评论