cloud images下载地址
cloud images下载地址
本文大纲参考下文并加入了自己的实践:proxmox cloud-init镜像模板下载(centos、ubuntu、debian)-Prokvm云管系统-XMBILLION-prokvm交流社区proxmox cloud-init镜像模板下载(centos、ubuntu、debian)https://bbs.xmbillion.com/thread-18.htm
centos:
http://cloud.centos.org/centos/
ubuntu:
http://cloud-images.ubuntu.com/releases/
debian:
https://cloud.debian.org/images/cloud/OpenStack/
fedora:
https://alt.fedoraproject.org/cloud/
rehat7:
https://access.redhat.com/downloads/content/69/ver=/rhel---7/x86_64/product-downloads
opensuse:
https://software.opensuse.org/distributions/leap#JeOS-ports
关于centos的版本说明:
原文:新闻|CentOS Linux 7 发布滚动构建版CentOS上周五宣布,CentOS Linux 的滚动构建版正式发布!这次发布包括了用于安装介质的CentOS Linux 7 的 ISO和通用的云镜像两种版本。 CentOS Linux 滚动构建版包括了从初始发布时到快照发布之间推送到 mirror.centos.org的所有更新。这些更新包括了 CentOS Linux 的安全更新、错误修复、功能增强以及常规更新。使用这个版本安装的机器将包括之前所有已经发布的更新,和使用 yum 更新的没有什么不同。所有的 rpm/yum 库仍旧存储在 mirror.centos.org上,位置和内容都没有变化。 我们将在每个月底前发布一个滚动更新版本。每个发布版本的 https://linux.cn/article-4394-1.html
文件: CentOS-7-x86_64-GenericCloud-20141129_01.qcow2
描述:这是一个基准镜像。
文件: CentOS-7-x86_64-GenericCloud-20141129_01.qcow2c
描述:和上面的镜像内容一样,但是通过qemu qcow2 内部压缩设置运行,适合于开发和测试,它的 I/O 性能较低,所以不适合在产品环境中使用。
文件: CentOS-7-x86_64-GenericCloud-20141129_01.qcow2.xz
描述:这是一个标准的 qcow2 文件,通过 xz 压缩工具运行,适合于产品环境中使用。
文件: CentOS-7-x86_64-GenericCloud-20141129_01.raw
描述: 这是一个原始格式的文件,没有使用 qcow2 镜像格式。它可以用“qemu-img convert”转换成其它的格式。
第一步:下载cloud镜像
第二步:导入cloud镜像到pve
这里导入的位置自己随便存一个找得到就行了哈。我是存在了/var/lib/vz/images
第三步:创建虚拟机
1.常规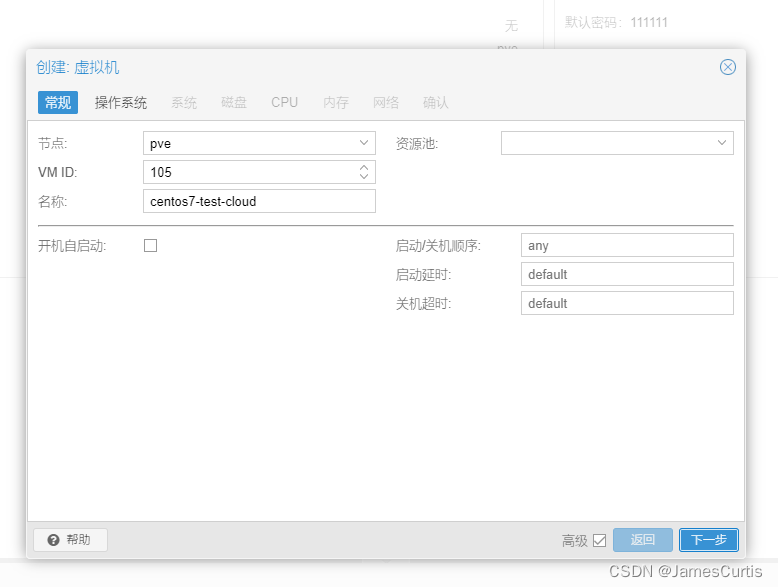
2. 操作系统
这里不需要硬盘
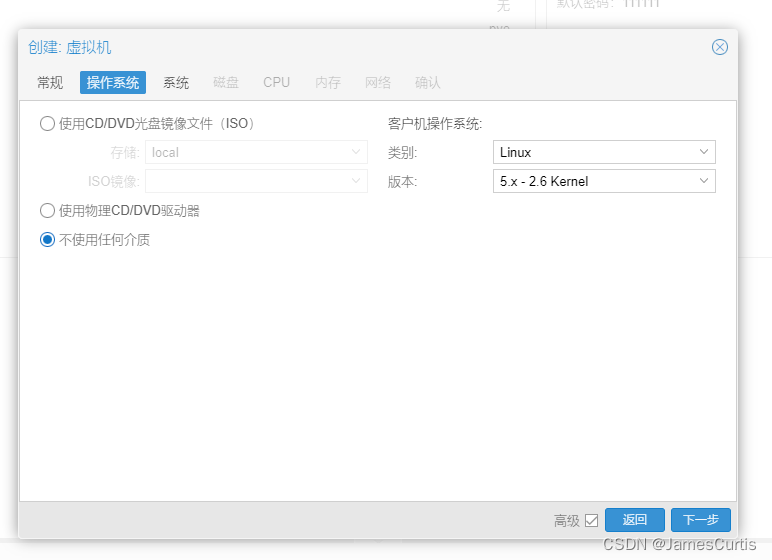
3.系统
注意勾选qemu代理
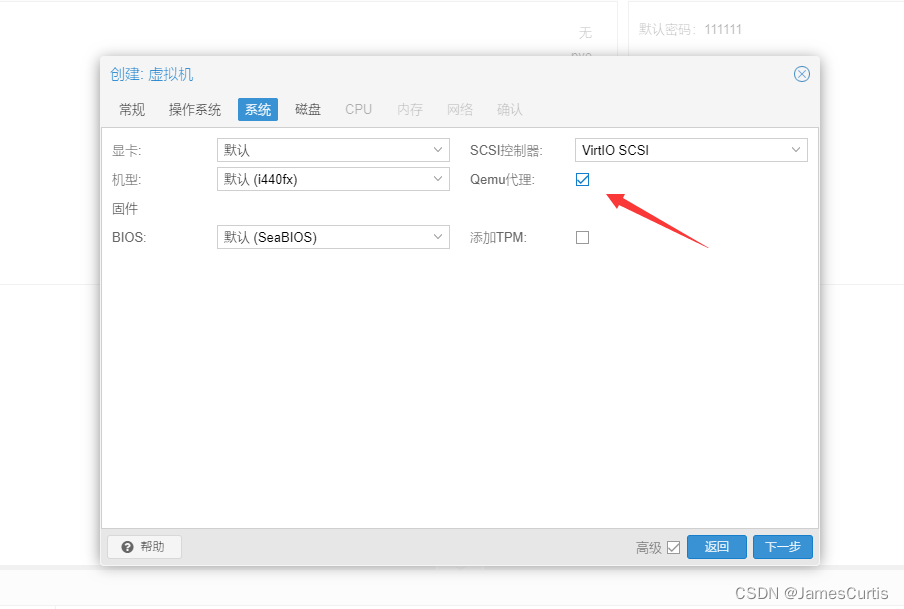 4.磁盘
4.磁盘
磁盘这里也可以不用动,待会会删除掉
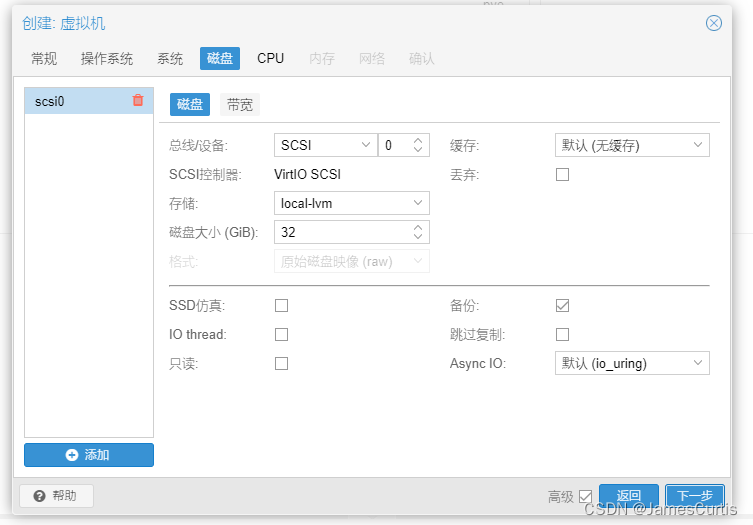
5.CPU,默认
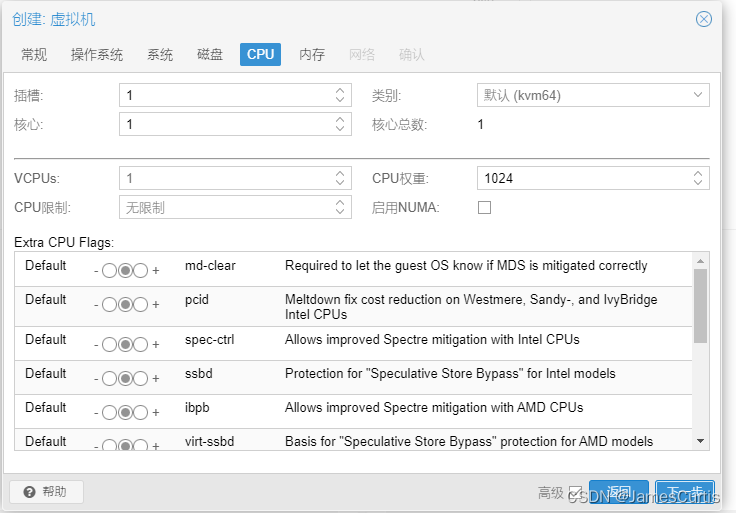
6.内存。由于是制作模板所以我改成1024
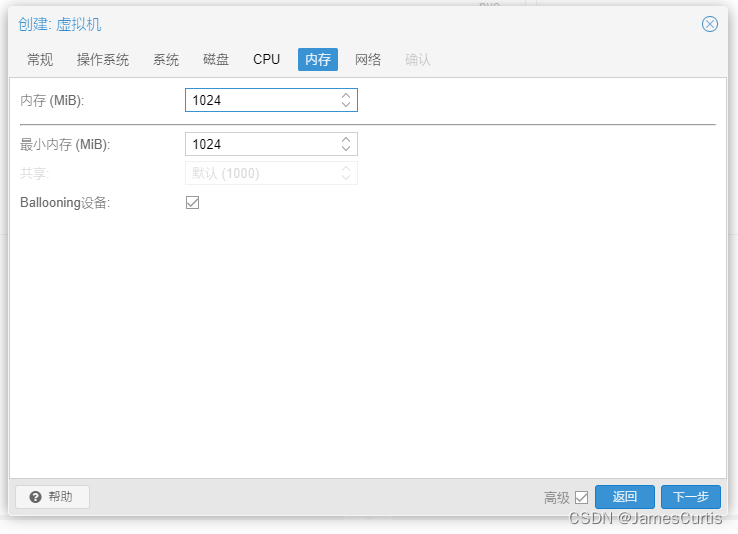
7.网络。默认
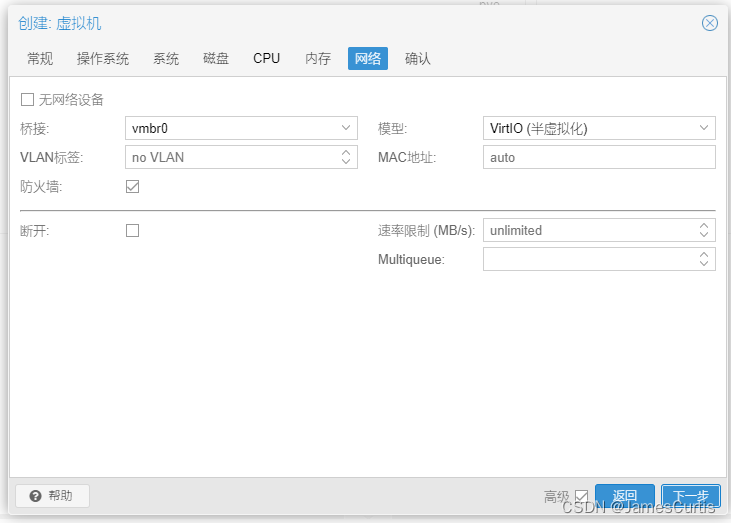
8.确认。完成创建
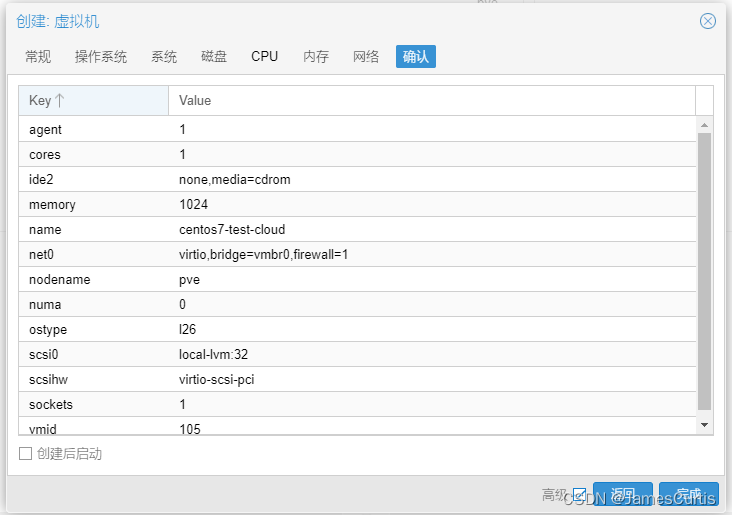
修改硬件
1.分离并删除硬盘
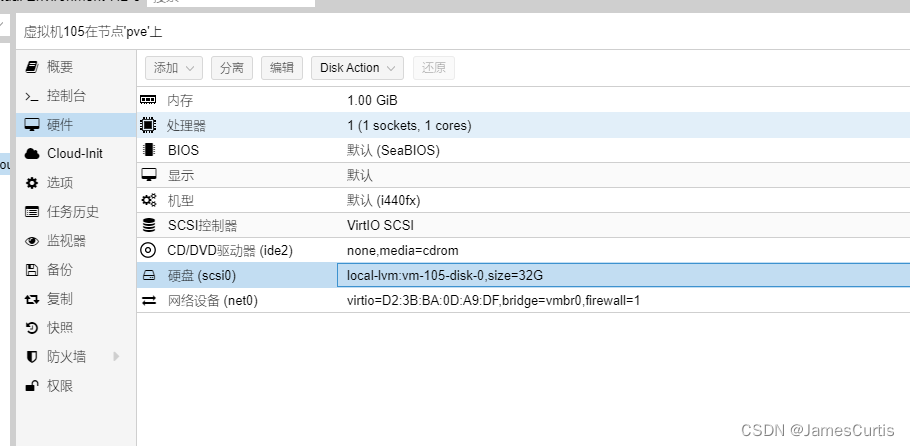
2.删除CD/DVD驱动器
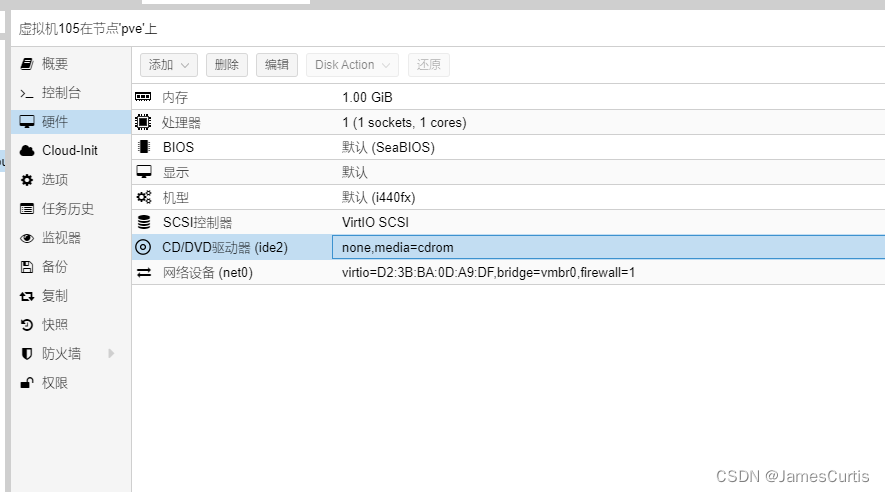
3.添加Cloud-init设备
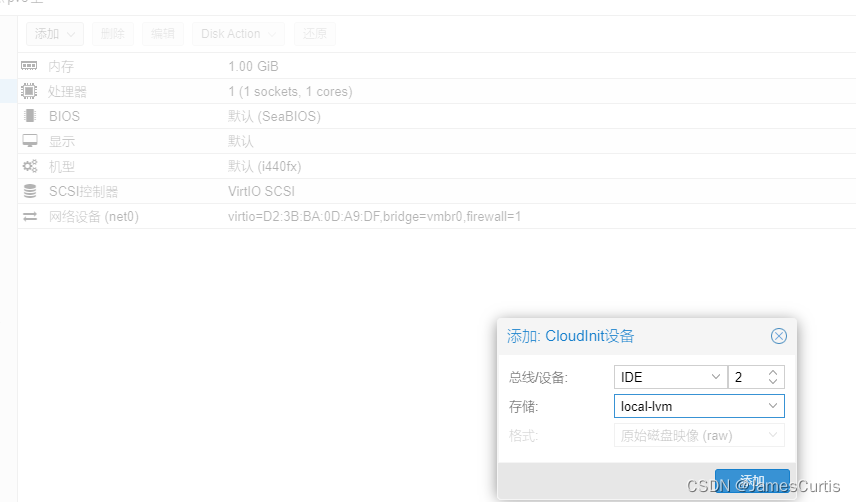
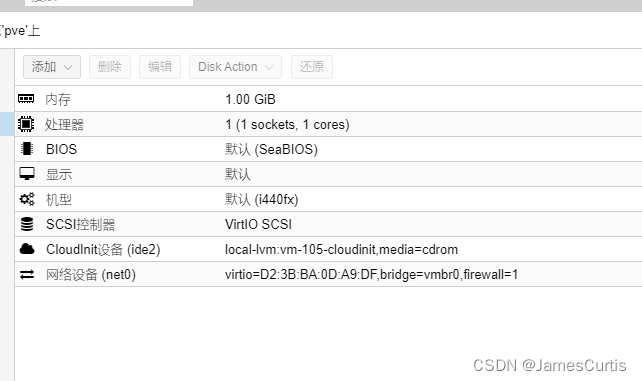
第四步:为vm导入cloud镜像
执行如下命令
qm importdisk 105 /var/lib/vz/images/CentOS-7-x86_64-GenericCloud-1907.qcow2 local-lvm --format=qcow2
其中
105指的是刚刚创建的那台机器id,如图所示
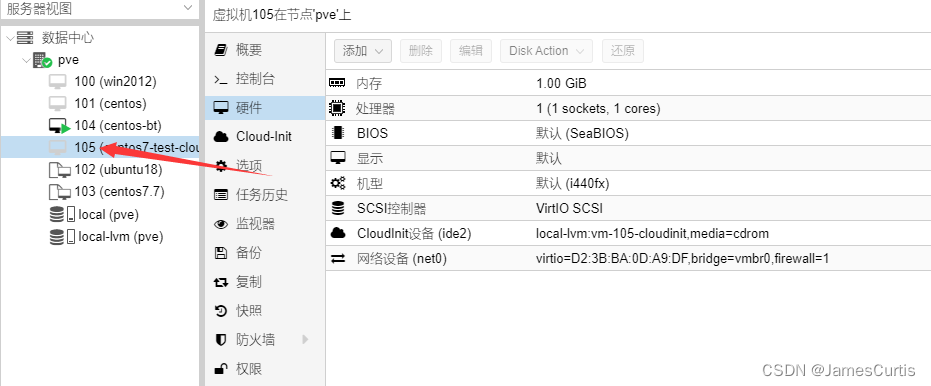
/var/lib/vz/images/CentOS-7-x86_64-GenericCloud-1907.qcow2是我上传的镜像位置
local-lvm是我的这里是我的存储节点,如图所示
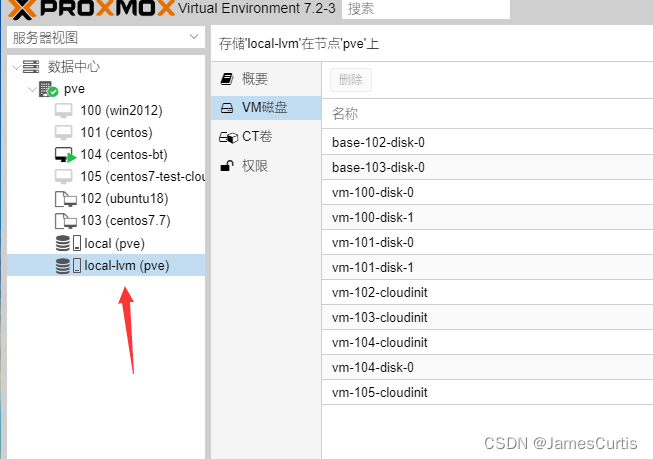
--format=qcow2表示以qcow2格式导入,如果镜像后缀本来就是qcow2后缀就没必要用这个选项。我这里懒得删了,一样的
导入成功
回到面板去看一下有一块未使用磁盘,双击并启用他
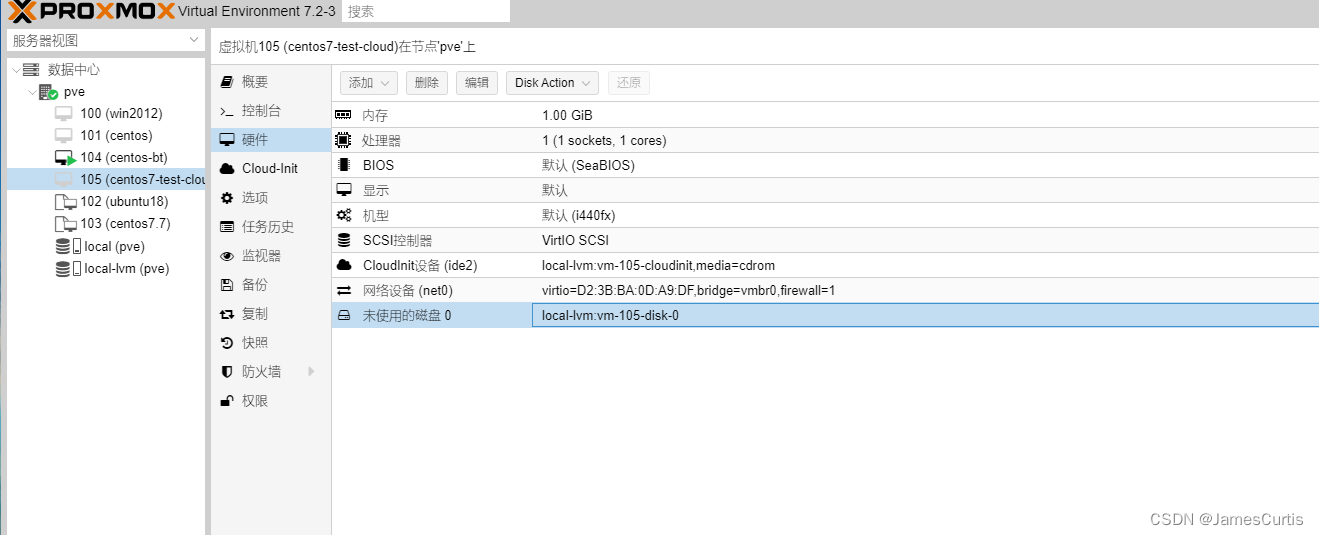
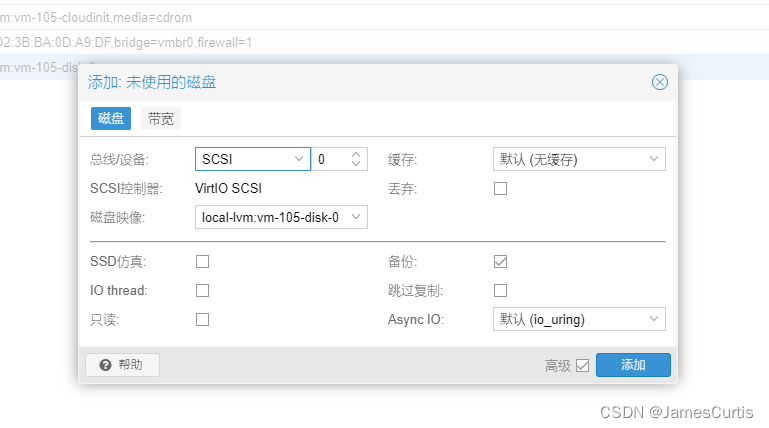
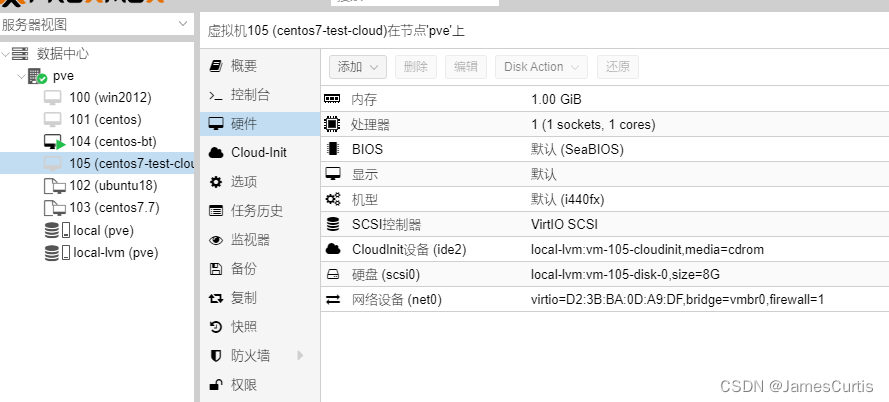
第五步:设置引导顺序
勾选刚刚启用的那一块硬盘。网络引导就取消吧没有用了
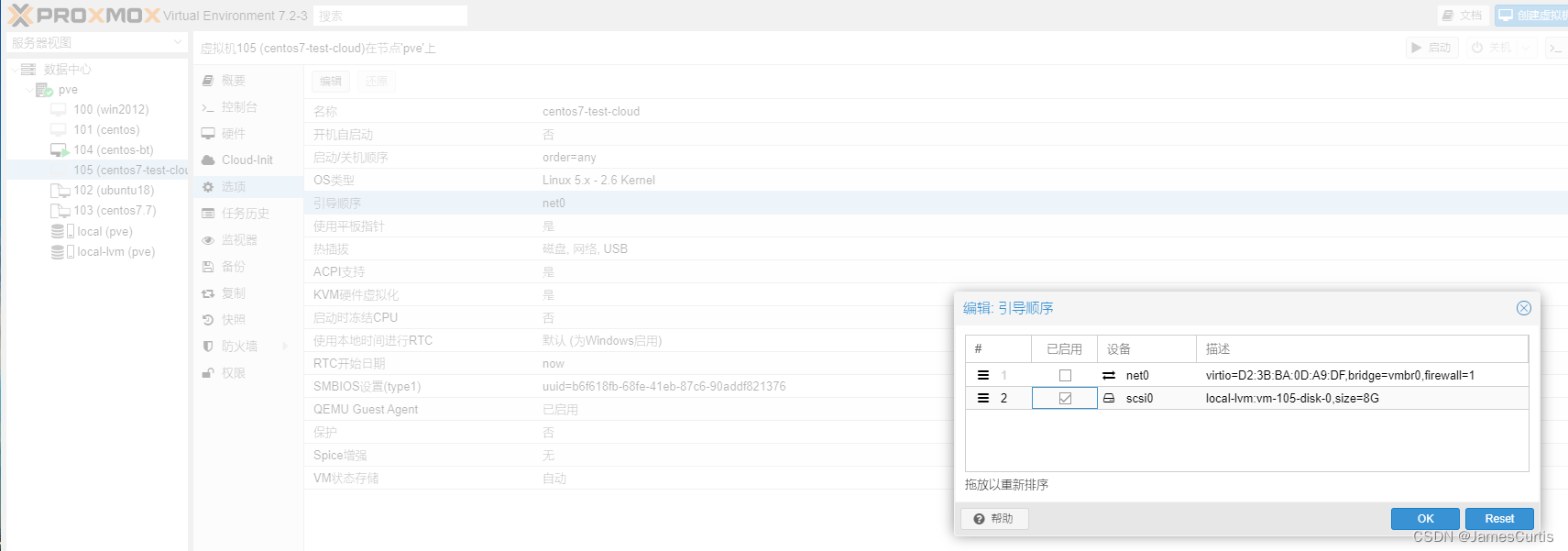
第六步:配置cloudinit
刚刚打开的时候是这样的
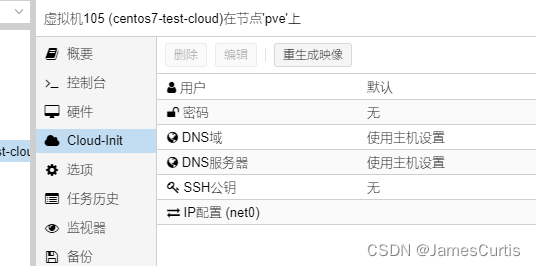
用户:root
密码:自行设置,我这里设置为111111
DNS域:即DNS1 ,这里我设置为223.5.5.5
DNS服务器:即DNS2,这里我设置为223.6.6.6
IP配置:这里我设置为DHCP
配置完成如下
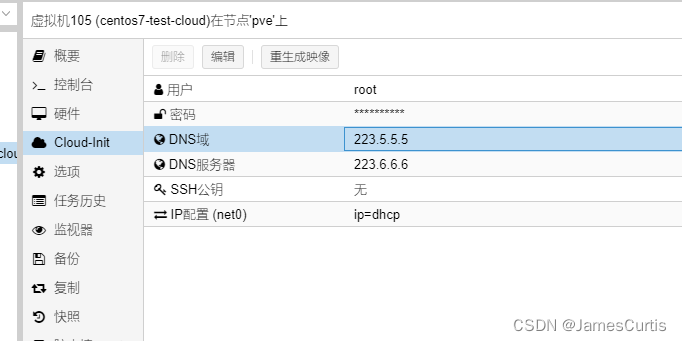
第七步:开机试试
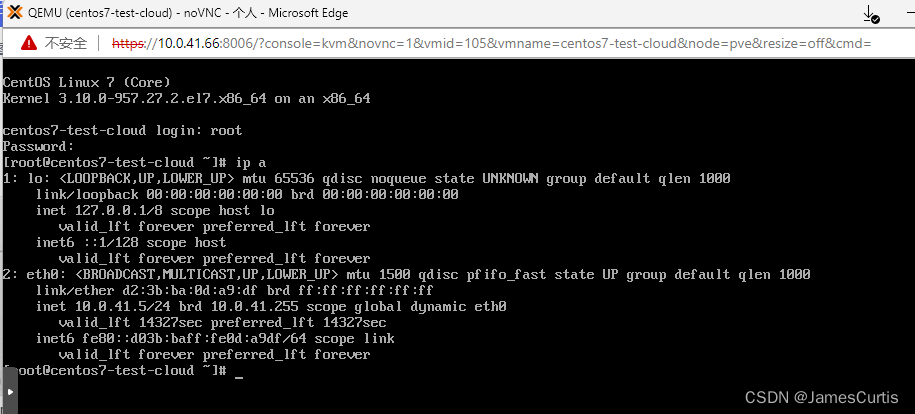 成功了
成功了
第八步:启用root登录
vi /etc/ssh/sshd_config
修改PermitRootLogin yes
修改PasswordAuthentication yes
第九步:将vm克隆成模板
关机,然后右键机器点击转换成模板
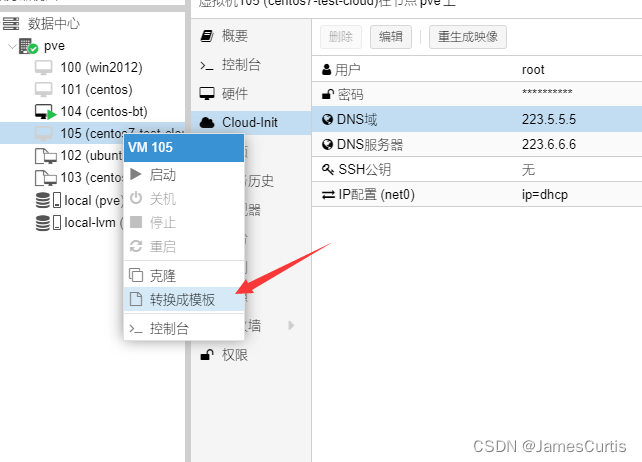
然后就可以链接或完整克隆

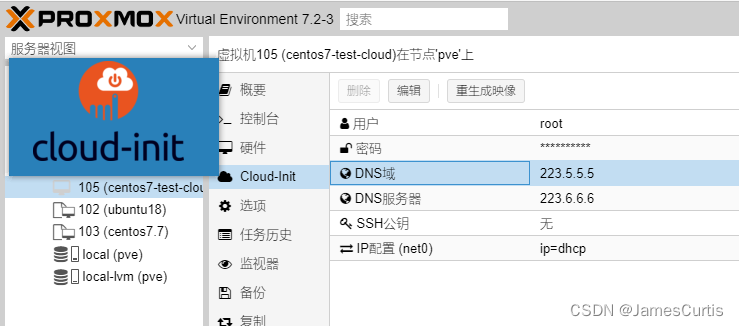
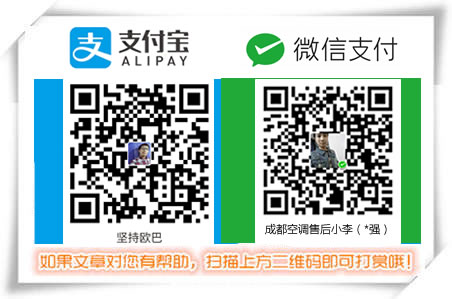

发表评论