依次点击“开始”,“运行”,输入gpedit.msc命令,进入系统组策略配置界面,然后,分别点击“计算机配置”,“windows设置”,“安全设置”,”本地策略“,”安全选项“,进入到系统安全选项的相关组策略设置。
windows系统都会有几个默认账户,如administrator表示默认的管理员,guest表示默认的来宾用户。为安全考虑我们需要修改系统默认账户administrator。
修改系统默认账户administrator的方法
以发现当前系统有两个账户:administrator和guest,这两个账户都是系统默认的。接下来开始修改,要修改用户名,需要进入系统组策略,依次点击“开始”,“运行”,输入gpedit.msc命令,进入系统组策略配置界面。
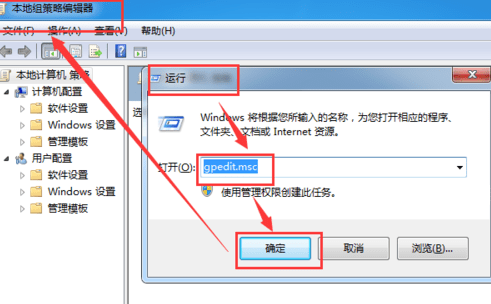
然后,分别点击“计算机配置”,“windows设置”,“安全设置”,”本地策略“,”安全选项“,进入到系统安全选项的相关组策略设置。
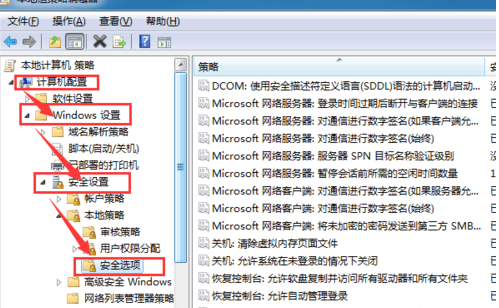
接着,在右侧的众多选项中,找到下面两个选项,一般都在配置项的最下方.
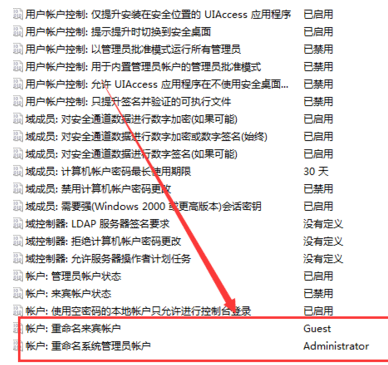
然后,要明白这两个选项就是我们要修改的地方,那么直接双击修改吧!
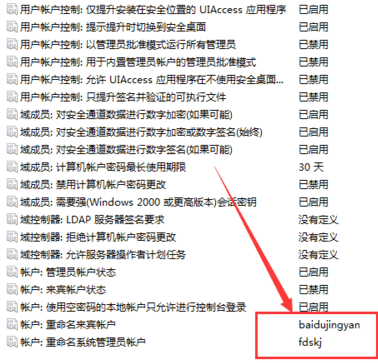
保存退出之后,在cmd命令行程序输入命令:
gpupdate /force
强制刷新刚刚更新的组策略设置。
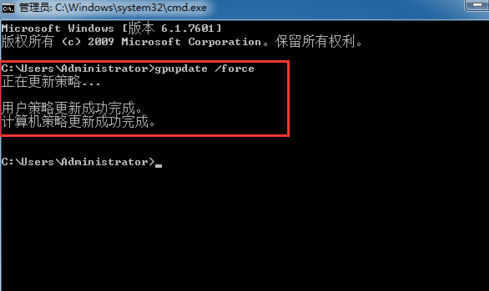
最后,我们再来查看当前系统的用户吧!是不是发现了已经全变了!

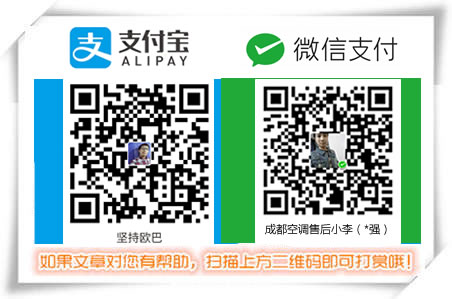

发表评论